10 Tips Email untuk iPhone & iPad untuk Membantu Anda Mengirim Email Lebih Cerdas dan Lebih Cepat
 Kita semua membutuhkan bantuan sebanyak yang bisa kita dapatkan dengan email, dan itulah mengapa kami menawarkan banyak trik untuk membantu menguasai aplikasi Mail di iPhone, iPad, dan iPod touch Anda. Dengan sepuluh kiat mulai dari memiliki lebih banyak email yang terlihat dan disimpan di perangkat, hingga pengelolaan massal, untuk membalas lebih cerdas, memindahkan penerima dengan cepat, cara tercepat untuk mengakses draf dan menambahkan lampiran ke pesan, dan menggunakan Siri untuk menulis email lengkap, Anda yakin untuk menjadi lebih efisien bekerja dengan email di aplikasi Mail iOS saat Anda sedang bepergian.
Kita semua membutuhkan bantuan sebanyak yang bisa kita dapatkan dengan email, dan itulah mengapa kami menawarkan banyak trik untuk membantu menguasai aplikasi Mail di iPhone, iPad, dan iPod touch Anda. Dengan sepuluh kiat mulai dari memiliki lebih banyak email yang terlihat dan disimpan di perangkat, hingga pengelolaan massal, untuk membalas lebih cerdas, memindahkan penerima dengan cepat, cara tercepat untuk mengakses draf dan menambahkan lampiran ke pesan, dan menggunakan Siri untuk menulis email lengkap, Anda yakin untuk menjadi lebih efisien bekerja dengan email di aplikasi Mail iOS saat Anda sedang bepergian.

1: Pindahkan Alamat Email ke Berbagai Bidang Penerima (Untuk, CC, BCC)
Memutuskan pada menit terakhir Anda ingin membutakan salinan karbon seseorang sebagai gantinya? Tidak ada masalah besar, cukup lakukan ini:
- Ketuk dan tahan alamat email atau nama kontak, lalu seret antara TO, CC, BCC

Tentu saja, Anda dapat memindahkan alamat ke salah satu bidang, dari BCC ke CC, TO to CC, apa pun. Beats mengetik alamat lagi, bukan?
2: Tampilkan Lebih Banyak Email di Inbox
Ingin agar lebih banyak email segera terlihat di kotak masuk, tanpa harus mengambilnya dari server email jarak jauh? Ini adalah pengaturan untuk Anda, ini akan menyimpan lebih banyak email yang disimpan di perangkat, memungkinkan Anda melihat lebih langsung di iPhone, iPad, atau iPod:
- Pergi ke Pengaturan kemudian ke "Mail, Kalender, Kontak"
- Ketuk "Tampilkan" dan pilih "100 Pesan Terbaru" atau lebih tinggi

Pengaturan default adalah "50 Pesan Terkini", yang berarti bahwa 50 pesan email akan terlihat di kotak masuk secara default, dan menggulir ke luar yang harus mengakses server email jarak jauh untuk mengambil 50 lainnya. Mengubah pengaturan ini sangat membantu jika Anda mempermasalahkan kotak masuk besar, meskipun pengaturan yang lebih tinggi (500-1000 pesan) dapat memiliki beberapa efek samping yang tidak diinginkan dari memperlambat aplikasi Mail pada perangkat yang lebih lama, dan bahkan meningkatkan ruang "Lainnya" yang muncul di iTunes.
3: Lihat Lebih Banyak Email Per Layar Email
Pengaturan ini menampilkan lebih banyak email per layar di aplikasi Mail dengan menyesuaikan ukuran pratinjau isi pesan. Standarnya diatur ke 2 baris, tetapi dengan memindahkannya ke 1 baris atau Tidak ada, Anda dapat melihat lebih banyak email secara instan tanpa harus menggulir sama sekali:
- Di Pengaturan, buka "Mail, Kalender, Kontak" dan pilih "Pratinjau"
- Ketuk "Tidak Ada" atau "1 Baris" untuk menampilkan lebih banyak email di setiap layar email

Perhatikan bagaimana hal ini berbeda dari tip sebelumnya, karena lebih banyak email terlihat di setiap layar email, tetapi tidak berdampak pada jumlah total email yang ditampilkan dalam kotak masuk tanpa mengakses server lagi.
4: Akses Cepat Semua Draf yang Tersimpan
Ada cara super cepat untuk mengakses draf email yang disimpan di iOS:
- Ketuk dan tahan ikon Tulis untuk melompat ke folder Draf

Ini mengakses semua draf, baik yang dibuat dan disimpan di iPhone atau iPad, atau di server jarak jauh atau klien email web seperti Gmail. Fitur yang sangat berguna ini diperkenalkan beberapa waktu lalu dan mempertahankan fungsionalitas penuh dalam aplikasi Mail untuk iOS 7. Gunakan, Anda akan menghargainya!
5: Massal Kelola Grup Email: Tandai Sudah Dibaca, Belum Dibaca, Hapus
Mengelola sekelompok email ganda sangatlah mudah di aplikasi Mail iOS, tetapi mungkin tidak langsung terlihat jelas bagi semua pengguna:
- Dari kotak surat yang ingin Anda sesuaikan, ketuk "Edit" lalu ketuk setiap pesan email yang ingin Anda sesuaikan sehingga disorot dengan tanda centang
- Ketuk "Pindah" untuk mengirim email ke Sampah untuk menghapus sebagian besar, atau ke kotak masuk lain
- Ketuk "Tandai" untuk menandai email sebagai spam, atau tandai sebagai telah dibaca atau belum dibaca

Ini sangat membantu jika Anda mendapatkan rentetan pesan yang tidak penting atau hanya perlu ditandai sebagai telah dibaca, atau ketika Anda perlu Sampah sekelompok dari mereka yang menyumbat kotak masuk Anda.
6: Meningkatkan Ukuran Font untuk Baca Konten Email Lebih Mudah
Ukuran teks email cukup kecil secara default, dan bahkan bagi kita dengan penglihatan yang cukup baik dapat mengalami kesulitan membaca pesan panjang dengan ukuran font yang sangat kecil. Untungnya, sangat mudah untuk menambah ukuran teks email menjadi sesuatu yang lebih mudah dibaca:
- Buka Pengaturan, lalu buka "Umum" dan "Aksesibilitas"
- Ketuk "Teks Besar" (iOS 6) atau "Jenis Lebih Besar" (iOS 7) dan pilih ukuran yang lebih baik untuk kebutuhan Anda

Sesuatu yang perlu dipertimbangkan dengan opsi ini adalah bahwa hal itu juga akan meningkatkan ukuran font yang ditampilkan dalam pesan teks dan iMessages dalam aplikasi Pesan, yang sebenarnya sangat bagus dan membuat pesan-pesan itu jauh lebih mudah dibaca juga.
7: Balas ke Bagian Email dengan Kutipan Cerdas
Smart Quotes adalah fitur yang digunakan sedikit dari aplikasi iOS Mail yang memungkinkan Anda membalas hanya bagian tertentu dari sebuah email, dan mereka sangat mudah digunakan:
- Ketuk dan pilih bagian apa pun dari email untuk disertakan dalam balasan, lalu ketuk tombol "Balas" seperti biasa

Pesan email baru sekarang hanya akan berisi bagian dari email yang Anda pilih, bukan keseluruhannya.
8: Menghentikan atau Memodifikasi Tanda Tangan "Terkirim dari iPhone Saya"
Tanda tangan default untuk email yang dikirim dari perangkat iOS apa pun mengidentifikasi perangkat itu sebagai "Dikirim dari iPhone saya" atau "Dikirim dari iPad saya". Jika Anda ingin mengubahnya atau menghapusnya, cukup sederhana:
- Buka Pengaturan, lalu buka "Mail, Kontak, Kalender"
- Ketuk "Tanda Tangan" untuk memodifikasi atau menghapusnya

Kami biasanya menyarankan untuk menyimpan tanda tangan ini karena berbagai alasan, termasuk harapan singkat, tetapi jika Anda ingin menghapusnya atau memodifikasinya, cukup mudah untuk mengubahnya kembali.
9: Masukkan Gambar ke Email Lebih Cepat dengan Ketukan
Anda dapat dengan mudah memasukkan gambar atau dua ke dalam pesan email hanya dengan melakukan hal berikut:
- Ketuk dan tahan di badan pesan, dan pilih "Sisipkan Foto atau Video" untuk menemukan gambar atau film untuk dilampirkan

Gambar dapat dimasukkan ke mana saja ke dalam pesan email dengan cara ini, dan jauh lebih mudah daripada mengaduk-aduk di aplikasi Foto untuk membuat email baru dari sana, atau menggunakan metode salin dan tempel untuk menempatkan gambar ke email.
10: Tulis & Kirim Email Cepat dengan Siri
Tidak ingin mengetik pesan email, atau mungkin tangan Anda sibuk? Siri dapat menuliskannya untuk Anda menggunakan perintah komposisi surat sederhana:
- Panggil Siri dan ucapkan “Tulis email ke [nama penerima] tentang [subjek] dan ucapkan [isi pesan]

Ini sangat membantu dalam situasi di mana tangan Anda harus sebagian besar gratis dan Anda tidak dapat menghabiskan waktu melihat layar iPhone atau iPad Anda, apakah itu karena Anda hanya sibuk melakukan sesuatu yang lain, mengendarai sepeda, berjalan kaki, atau mungkin Anda benci saja mengetik di layar sentuh.
Ingin lebih banyak trik Mail? Kami tidak memiliki kekurangan tips tentang topik ini, periksa.











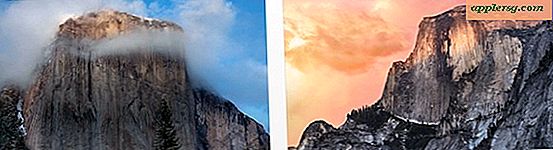
![Pembaruan Unduhan iOS 10.2 Dirilis untuk iPhone & iPad [Tautan IPSW]](http://applersg.com/img/ipad/147/ios-10-2-update-download-released.jpg)