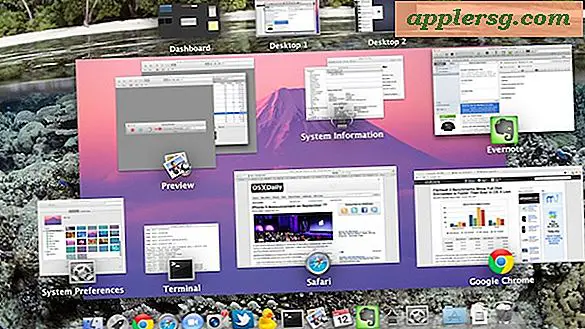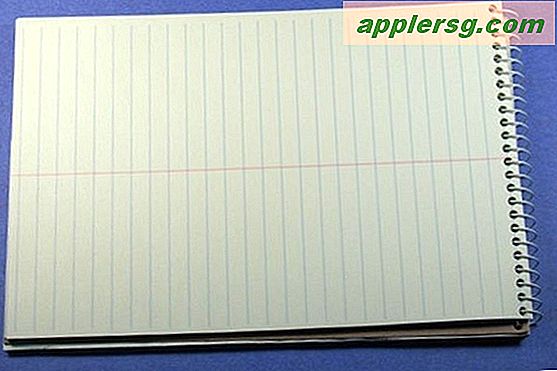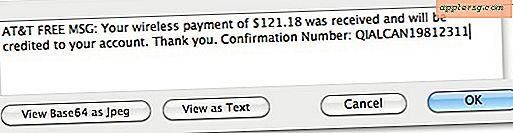2 Cara Mengubah Aplikasi Default untuk Membuka File Dengan di Mac OS X
Setiap jenis file memiliki aplikasi default yang terkait dengannya. Ini berarti bahwa ketika Anda mengklik dua kali file dari Finder itu akan membuka aplikasi tertentu, misalnya pada instalasi Mac OS X yang baru, semua file gambar (png, jpg, gif, pdf, dll) akan default untuk membuka di Pratinjau, dan semua dokumen teks (txt, rtf, dll) akan terbuka di TextEdit. Seiring waktu, aplikasi default dan asosiasi file dapat berubah ketika Anda menginstal lebih banyak aplikasi, yang terkadang mengatur diri mereka sebagai aplikasi default baru untuk membuka format file.
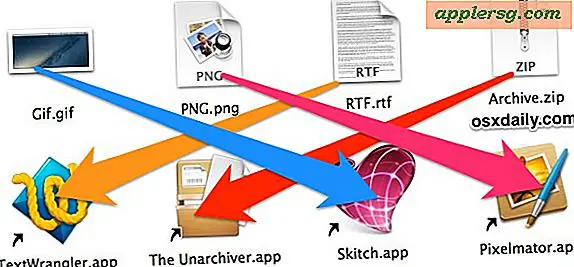
Jika Anda ingin mengubah asosiasi format file default ini dan memiliki file terbuka di aplikasi lain yang Anda pilih, Anda akan menemukan ada dua cara sederhana untuk melakukan ini: metode pertama mendefinisikan aplikasi default untuk meluncurkan file tunggal tertentu, dan metode kedua akan mengubah aplikasi yang terkait dengan semua file dari jenis format yang diberikan.
1: Setel Aplikasi Default untuk File Tertentu di Mac OS X
Ini menyediakan kontrol file-spesifik atas aplikasi default, yang berarti Anda dapat memiliki satu atau dua dokumen yang terbuka dalam satu aplikasi, sedangkan keseluruhan jenis file umum default untuk membuka di aplikasi lain. Misalnya, Anda dapat menetapkan satu file PSD tunggal untuk selalu terbuka secara eksklusif di Pixelmator, sementara semua dokumen berformat PSD lainnya terus terbuka di Adobe Photoshop.
- Dari OS X Finder, klik kanan (atau Kontrol + Klik) pada file untuk mengubah aplikasi default untuk dan tahan tombol OPTION sehingga menu "Buka Dengan" menjadi "Selalu Buka Dengan"
- Terus tahan OPTION dan pilih aplikasi yang ingin Anda atur sebagai default untuk file ini

File akan terbuka di aplikasi yang Anda pilih, dan file itu sekarang akan mengaitkan aplikasi yang dipilih sebagai default baru untuk selalu terbuka di dalamnya.
By the way, jika Anda mengatur jenis file dengan cara ini dan melihat entri duplikat dalam menu Buka Dengan itu, Anda dapat menghapus entri duplikat tersebut dengan trik cepat ini untuk membersihkan menu Buka Dengan kontekstual.
Sekali lagi, ini khusus untuk file yang Anda pilih, dan metode ini tidak akan berlaku untuk semua file yang berbagi format file yang sama. Jika Anda ingin mengatur aplikasi default secara universal untuk jenis file, itulah gunanya tip berikutnya.
2: Cara Menetapkan Aplikasi Default untuk Membuka Semua File dari Jenis Format di Mac OS X
Pendekatan ini akan mengubah aplikasi default secara universal untuk semua file dari format tertentu. Sebagai contoh, Anda dapat menggunakan ini untuk mengatur semua file dari jenis PNG untuk membuka dalam Skitch, semua file TXT untuk dibuka dengan TextWrangler, dan semua file ZIP untuk dibuka dengan Unarchiver.
- Dari sistem file Mac, pilih file jenis format umum yang ingin Anda ubah aplikasi defaultnya
- Tarik menu "File" dan pilih "Get Info" (atau tekan Command + i) untuk mengakses jendela Get Info
- Klik sub menu “Buka dengan:”, lalu klik pada menu kontekstual dan pilih aplikasi baru untuk mengaitkan semua file dari jenis format ini dengan
- Klik tombol "Ubah Semua" dan konfirmasikan perubahan ketika diminta
- Tutup Keluar Dapatkan Info, ulangi untuk jenis format file lainnya jika perlu


(Catatan: jika tombol Ubah Semua berwarna abu-abu dan tidak dapat diklik karena Anda belum menetapkan aplikasi yang berbeda dari aplikasi default yang saat ini disetel. Gunakan menu pulldown untuk memilih aplikasi baru untuk tombol Ubah Semua yang dapat digunakan dan terapkan penyesuaian ke semua file dari jenis format file)
Perubahan ini membawa seluruh file dari format yang digunakan dalam Mac OS X untuk akun pengguna aktif, dan asosiasi filetype-to-application akan tetap di tempatnya sampai telah diubah lagi melalui trik "Dapatkan Info" yang sama, atau sampai aplikasi pihak ketiga mengklaim format file dan mengaitkannya secara langsung.
Anda akan menemukan ini sangat berguna jika aplikasi yang baru diinstal telah mengambil alih format file, seperti yang sering terjadi dengan Adobe Reader yang mengklaim semua dokumen PDF. Trik 'Ubah Semua' ini akan memungkinkan Anda untuk dengan cepat mengambil kembali jenis file PDF untuk dibuka kembali di Pratinjau (atau aplikasi pilihan Anda), yang biasanya jauh lebih cepat daripada meluncurkan file seperti itu di aplikasi yang lebih banyak sumber daya seperti Reader.
Video di bawah ini menunjukkan trik terakhir, mengubah aplikasi default untuk semua file dari jenis yang diberikan: