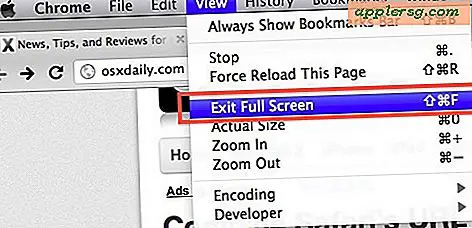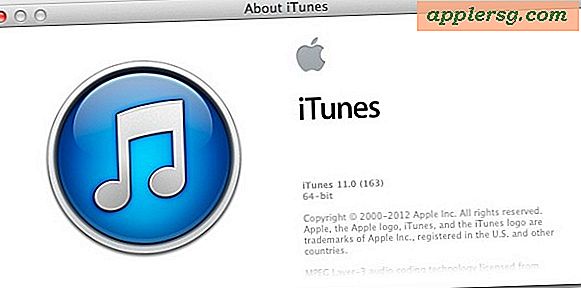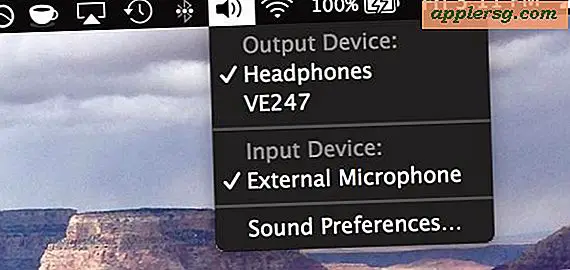6 Tips Sederhana Terbaik untuk OS X Mavericks
OS X Mavericks adalah pembaruan yang sangat baik untuk pengguna Mac yang memiliki banyak fitur hebat, tetapi meskipun pembaruan gratis ditujukan untuk pengguna daya dengan banyak penyempurnaan di belakang layar, itu tidak berarti semua triknya rumit. Bahkan, beberapa fitur terbaik baru untuk Mavericks adalah beberapa yang paling mudah digunakan, dan kami akan mencakup enam tips sederhana terbaik yang dapat Anda mulai gunakan sekarang.

1: Buka Tab Finder Baru dengan Command + T
Jika Anda adalah salah satu dari pengguna yang membuka dengan ton dan ton jendela Finder terbuka, Anda akan menyukai Tab Finder, yang memungkinkan Anda memiliki jendela Finder tunggal untuk menahan mereka semua:
- Dari jendela Finder mana saja, tekan Command + T untuk membuat tab baru, atau klik ikon [+]

Tab Finder berfungsi seperti tab di browser web, dan Anda dapat membuka setiap tab untuk lokasi yang berbeda di sistem file Mac, dengan dukungan seret & lepas penuh di antara keduanya.
2: Lihat Aplikasi Apa yang Menguras Baterai dengan Cepat
Pengguna Portable Mac akan menyukai yang ini, karena sekarang bilah menu Battery di OS X akan memberi tahu Anda aplikasi mana yang menggunakan energi signifikan.
- Saat menggunakan daya baterai, tarik ke bawah menu baterai dan lihat di bawah "Aplikasi Menggunakan Energi Signifikan"

Selanjutnya Anda akan ingin mengambil tindakan yang sesuai, baik dengan menghentikan aplikasi, menyelesaikan proses, menutup tab browser yang memonopoli sumber daya, atau apa pun.
Ini pada dasarnya adalah metode yang sangat ramah pengguna untuk melihat apa yang menggunakan sumber daya sistem yang berlebihan tanpa beralih ke Activity Monitor, dan jika aplikasi tercantum dalam menu ini, kemungkinan itu berdampak negatif pada masa pakai baterai Anda.
3: Mengandalkan Aplikasi Nap untuk Menghemat Penggunaan Baterai & Energi
Aplikasi yang dibiarkan tidak aktif di OS X Mavericks akan secara otomatis menangguhkan sendiri, secara dramatis mengurangi penggunaan sumber daya sistem mereka dan konsumsi energi. Ini semua ditangani secara cerdas di belakang layar dengan fitur hebat bernama App Nap, dan menggunakannya sangat sederhana: biarkan aplikasi latar belakang tidak digunakan sesaat, dan App Nap akan menendang untuk menghentikan sementara proses aplikasi hingga menjadi aktif kembali . Hasilnya adalah masa pakai baterai yang jauh lebih baik, dan antara ini dan trik bilah menu yang disebutkan di atas, Anda dapat mengucapkan selamat tinggal kepada aplikasi latar yang menghabiskan daya baterai Anda.

Bagi mereka yang ingin tahu bagaimana ini bekerja, itu sebenarnya sangat mirip dengan baris perintah baris kill -STOP yang kami tunjukkan kepada Anda, kecuali tidak ada keterlibatan pengguna yang diperlukan, dan jelas tidak ada penggunaan Terminal. Fitur yang serupa, tetapi App Nap sepenuhnya otomatis dan sangat mudah digunakan, mengatur penggunaan aplikasi yang haus kekuasaan, baik itu penggunaan CPU (prosesor), aktivitas jaringan, dan bahkan disk membaca dan menulis.
4: Menjadwal Ulang Pengingat Pembaruan Aplikasi
Anda sekarang dapat menjadwal ulang pengingat Pembaruan Aplikasi dan Pemberitahuan Pemberitahuan langsung dari dialog peringatan itu sendiri - ya, itu berarti tidak lagi menghapus pemberitahuan yang sama setiap 15 menit!
- Ketika muncul "Pembaruan Tersedia", klik "Nanti"
- Pilih salah satu dari tiga opsi penundaan: “Coba dalam Satu Jam”, “Coba Malam Ini”, “Ingatkan Saya Besok”

Ini adalah bantuan besar bagi mereka yang kesal dengan pemberitahuan pembaruan perangkat lunak yang mengganggu dan seringnya mengomel di versi OS X sebelumnya.
Tentu saja, Anda dapat selalu memilih untuk "Instal" pembaruan juga, tetapi di tengah hari kerja yang biasanya merupakan ketidaknyamanan, yang membawa kita ke trik hebat berikutnya.
5: Setel Aplikasi untuk Pembaruan Secara Otomatis, Atau Tidak
Anda sekarang dapat mengatur aplikasi Mac Anda untuk memperbarui diri secara otomatis di latar belakang. Ini benar-benar mencegah kunjungan ke bagian Pembaruan App Store untuk menginstal sendiri, dan itu dapat disesuaikan untuk secara otomatis menangani aplikasi individu atau sistem dan pembaruan keamanan, atau keduanya.
- Buka System Preferences dari menu Apple, dan masuk ke pengaturan “App Store”
- Alihkan kotak untuk "Secara otomatis memeriksa pembaruan"
- Secara selektif alihkan opsi lain sesuai dengan preferensi individu Anda:
- "Unduh pembaruan yang baru tersedia di latar belakang" - cukup jelas, tetapi dengan ini diaktifkan pembaruan akan mengunduh sendiri dan kemudian meminta Anda untuk menginstalnya, kecuali opsi berikutnya diaktifkan yang kemudian akan secara otomatis menginstal juga
- “Instal Pembaruan Aplikasi” - dikombinasikan dengan pengaturan sebelumnya, ini akan mengunduh dan menginstal pembaruan aplikasi saat tersedia, sepenuhnya otomatis dan di belakang layar
- “Pasang file data sistem dan pembaruan keamanan” - Sangat disarankan untuk membiarkan ini diaktifkan dan dihidupkan, meskipun Anda tidak ingin aplikasi Anda dipasang secara otomatis, pembaruan keamanan adalah ide yang sangat bagus untuk dipasang secara otomatis

Bagi kami yang menjaga agar Mac kami selalu aktif dan pada dasarnya tidak pernah berhenti atau tidur, ini adalah fitur yang sangat hebat, karena menghapus beberapa pekerjaan yang lebih membosankan yang diperlukan dengan memperbarui aplikasi Anda dan memastikan semuanya terserah tanggal.
Di samping catatan, fitur ini juga ada di dunia seluler iOS dari pembaruan 7, 0 dan seterusnya, tetapi itu membuat banyak rasa pada desktop di mana pengguna biasanya terhubung ke wi-fi, sedangkan di dunia seluler dapat menyebabkan seluler yang tidak sesuai penggunaan data dan menguras baterai. Jadi, untuk pengguna iPhone dan iPad, kami menyarankan untuk menonaktifkan fitur ini sebagai cara menghemat baterai, tetapi pada Mac lebih masuk akal untuk membiarkannya dihidupkan.
6: Tambahkan Tag ke Dokumen Saat Menyimpan
Finder Tags pada dasarnya Finder Label dengan nama baru dan integrasi sistem yang jauh lebih baik, dan kemampuan untuk menambahkan tag ini ke dokumen ketika menyimpan adalah keuntungan besar yang menjadikannya sebagai inklusi baru yang sangat baik dengan OS X Mavericks. Menggunakan tag saat menyimpan file adalah salah satu cara terbaik untuk mulai menggunakannya:
- Saat menyimpan dokumen seperti biasa, di bawah bagian namafile, klik bagian "Tag" dan masukkan tag Anda - bidik untuk tag topikal dan deskriptif
- Simpan seperti biasa

Menggunakan topik deskriptif sebagai tag adalah cara yang bagus, dan hal-hal seperti nama kelas, pekerjaan, nama proyek, resep, pajak, perbankan, cukup pilih tag yang menentukan topik dokumen, Anda mendapatkan ide.
Anda kemudian dapat mengambil semua file menggunakan tag tersebut di Finder menggunakan sidebar atau dengan pencarian Finder. Tidak ada pengurutan atau pengumpulan dengan folder yang diperlukan.