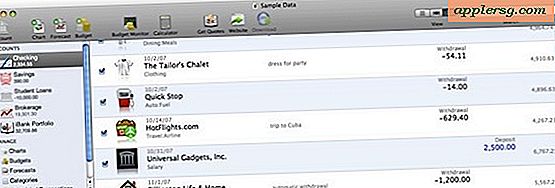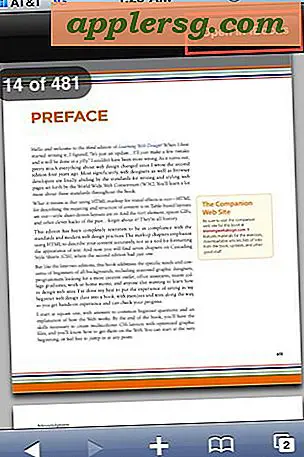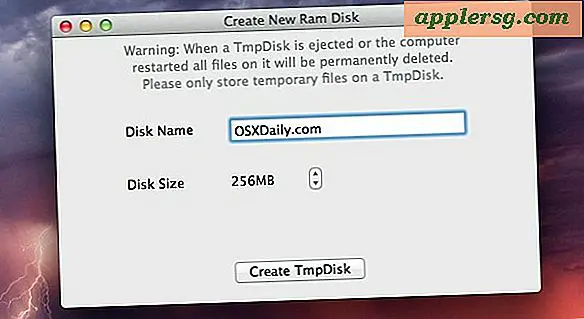6 Tips Mudah untuk Mempercepat OS X Yosemite di Mac Anda

OS X Yosemite berjalan dengan baik pada kebanyakan Mac baru, tetapi beberapa model lama mungkin mengalami kelesuan atau gagap dari waktu ke waktu. Alasan untuk itu perasaan berkurangnya kinerja dapat disebabkan oleh berbagai masalah, dan kebanyakan dari mereka benar-benar mudah diselesaikan dengan sangat sedikit usaha.
Jika Anda merasa seperti OS X dan Mac Anda berjalan lebih lambat sejak memperbarui ke Yosemite, ikuti petunjuk ini untuk mengaktifkan beberapa pengaturan untuk menonaktifkan beberapa kemungkinan penyebab perlambatan, lakukan pemeriksaan cepat pada aktivitas prosesor, dan Anda harus menyelesaikannya dengan benar. untuk mempercepat lagi.
1: Nonaktifkan The Eye Candy Transparent Windows & Effects
Permen mata seperti menu transparan, jendela, dan tajuk membutuhkan daya prosesor dan memori untuk merender. Untuk Mac yang gendut dan model terbaru, ada lebih dari cukup daya onboard untuk menangani efek permen mata Yosemite, tetapi untuk Mac yang lebih tua, efek tersebut dapat memberikan tampilan komputer yang lebih lambat (setidaknya ketika jendela sedang digambar atau dipindahkan sekitar).
- Buka menu Apple dan di System Preferences, buka "Aksesibilitas"
- Pilih 'Tampilan' (biasanya panel default untuk membuka) dan centang kotak untuk "Mengurangi Transparansi"

Perubahan pengaturan tunggal ini membuat perbedaan besar dalam kecepatan dan kecepatan membuka folder dan jendela di OS X Yosemite pada MacBook Air yang lebih lama (Anda benar-benar dapat melihat perbedaannya dengan menonton SystemUIServer dan Finder di Activity Monitor saat membuka dan menyeret di sekitar jendela transparan, sebelum dan sesudah pengaturan telah diubah). Agaknya Mac terbaru tidak akan memperhatikan ini, tetapi jika Anda tidak menyukai transparansi, Anda selalu dapat mematikannya.
Sulit untuk terlalu menekankan yang satu ini; jika Anda hanya akan membuat satu penyesuaian ke Yosemite untuk meningkatkan kinerja pada Mac yang lebih lama, ini seharusnya . Selokan permen mata, itu menawarkan perbedaan kecepatan yang signifikan pada beberapa mesin.
Oh, dan sementara itu tidak terkait dengan kinerja sistem, kegunaan secara keseluruhan dan kinerja pribadi Anda di OS X Yosemite dapat ditingkatkan dengan mengaktifkan opsi Increase Contrast sementara di panel Aksesibilitas yang sama. Pengaturan itu membuat elemen antarmuka lebih jelas daripada tampilan default dengan menggelapkan teks dan menggambar batas di sekitar beberapa tombol.
2: Nonaktifkan Widget & Ekstensi Tidak Diperlukan di Pusat Pemberitahuan
Widget di Pusat Pemberitahuan bisa jadi mewah tetapi jika Anda menonton proses masuk dan reboot, Anda akan menemukan mereka menghabiskan beberapa saat memperbarui setelah reboot. Untuk Mac yang lebih cepat, tidak ada keringat, tetapi Mac yang lebih tua pasti merasa seperti reboot dan proses login membutuhkan waktu lebih lama sebagai hasilnya. Solusi mudahnya adalah menonaktifkan widget dan ekstensi yang tidak Anda perlukan:
- Buka menu Apple dan di System Preferences buka "Extensions"
- Klik "Hari Ini" dari menu sebelah kiri dan hapus centang semua opsi yang tidak Anda perlukan atau pedulikan - Cuaca, Saham, Sosial, Pengingat, dll.

Sekali lagi, ini sangat relevan untuk mempercepat proses masuk umum dan reboot, dan juga saat membuka panel Pemberitahuan, karena data tidak perlu disegarkan.
3: Bersihkan Desktop yang berantakan
Setiap ikon di desktop Anda membutuhkan memori untuk menyimpan dan menggambar ulang ketika jendela dan aplikasi berpindah atau tutup. Dengan demikian, menjaga desktop yang relatif jelas membantu untuk menjaga kinerja di mana seharusnya. Ini juga sangat mudah, ambil saja semua yang ada di desktop Mac Anda dan lemparkan ke folder - ya, folder itu bahkan bisa berada di desktop. Sebut saja "Pembersihan" atau "Barang Desktop", apa pun yang Anda inginkan, pastikan bahwa Anda memindahkan semuanya dari desktop untuk mengalami peningkatan kecepatan.

Ini adalah trik yang lebih tua untuk meningkatkan kinerja semua Mac dan itu masih sangat relevan dengan OS X Yosemite. Dan ya, Anda selalu dapat melanjutkan Anda menggunakan perintah default untuk menyembunyikan semua ikon desktop dari Mac, tetapi itu sedikit lebih canggih karena bergantung pada terminal. Membuang segala sesuatu ke dalam folder biasanya cukup.
4: Ubah Minimalkan Efek Jendela ke Skala
Namun lagi-lagi oldie tapi goodie, mengubah fungsi Minimize ke Scale Effect daripada Toilet Flush atau apa pun yang disebut default membuat dampak kecil pada kinerja, setidaknya ketika meminimalkan windows. Jika Anda menyadari bahwa perilaku sederhana sedikit lebih lambat daripada sebelumnya, ini adalah solusi mudah:
- Buka menu Apple dan kemudian System Preferences
- Pilih panel "Dock" dan di samping "Minimalkan jendela menggunakan" pilih "Efek Skala"

Ini hanyalah salah satu dari hal-hal yang membuat OS X terasa sedikit lebih cepat jika Mac terasa lambat, itu tidak akan menjadi beberapa peningkatan kecepatan sistem yang mengerikan atau untuk tindakan lain di luar meminimalkan.
5: Periksa Monitor Aktivitas untuk Pelaku yang Jelas
Activity Monitor akan memberi tahu Anda jika ada aplikasi yang memonopoli CPU, memori, atau disk I / O, dan untuk melacak sesuatu yang memperlambat Mac Anda, CPU adalah tempat yang bagus untuk memulai.
- Tekan Command + Spacebar untuk membuka Spotlight, ketik "Activity Monitor" dan tekan tombol Return
- Klik tab CPU untuk mengurutkan berdasarkan penggunaan prosesor

Jika Anda melihat sesuatu seperti URL situs web Safari yang telah duduk di latar belakang menghabiskan 95% CPU, itu adalah masalah Anda, jadi Anda hanya perlu menuju Safari dan menutup jendela atau tab itu.
Di sisi lain, Anda mungkin menemukan beberapa proses yang berat pada CPU tetapi itu normal, hal-hal seperti mds dan mdsworker akan berjalan saat mereka mengindeks hard drive. Ini terutama benar jika Anda baru saja memperbarui ke Yosemite, atau hanya menghubungkan volume eksternal ke Mac untuk pertama kalinya sementara, karena Spotlight akan mengindeks isi volume. Dengan hal-hal seperti mdworker, biarkan berjalan dan selesaikan - jangan mencoba untuk campur tangan.
By the way, Anda dapat mengubah interval pembaruan untuk informasi lebih bijaksana tentang penggunaan CPU.
6: Mempercepat Generasi Jendela Finder Baru dengan Mengubah Semua File Saya
All My Files adalah folder pintar yang menggunakan Spotlight untuk mengakses setiap dan semua file yang dimiliki oleh pengguna saat ini. Ini bisa sangat bagus, tetapi juga dapat memperlambat generasi jendela Finder baru pada beberapa Mac. Mengubah jendela Finder baru ke folder statis dapat membantu kecepatan itu:
- Tarik ke bawah menu Finder dan pilih "Preferences"
- Atur "Jendela finder baru" ke "Desktop" atau "Dokumen" atau folder beranda pengguna Anda
- Tutup preferensi Finder seperti biasa

Slow Boot & Slow Login? Menggunakan FileVault?
Jika Anda mengalami boot lambat dan waktu login abnormal di OS X Yosemite, dan Anda menggunakan FileVault, cukup nonaktifkan FileVault dapat mengatasi masalah kecepatan tersebut dan mempercepat Mac lagi. Beberapa pengguna telah melaporkan apa yang tampak sebagai bug di Yosemite dan FileVault yang dapat menyebabkan perlambatan sistem, mencatat bahwa mematikan fitur enkripsi FileVault akan mempercepat pekerjaan.
Apa selanjutnya? Jika Semua Lain Gagal, Mulai Segar
Ini akan membuat Anda siap dan berlari dengan kecepatan penuh seperti sebelumnya, tetapi jika Anda terus memiliki masalah, Anda dapat mengikuti panduan terperinci tentang mengapa Mac dapat berjalan lambat dan apa yang harus dilakukan tentangnya, semua yang disebutkan di sana masih berlaku untuk Yosemite. Selain itu, beberapa pengguna Mac telah mengalami masalah wi-fi yang dapat dianggap sebagai komputer yang lebih lambat, padahal kenyataannya itu masalah dengan koneksi wi-fi mereka yang dapat diselesaikan secara terpisah (misalnya, pencarian DNS yang lambat dapat membuat layanan internet Anda merasa sangat lambat).
Jika semua yang lain gagal dan Anda tahu Mac Anda seharusnya tidak berfungsi dengan baik seperti halnya dengan Yosemite, Anda dapat mempertimbangkan mencadangkan Mac dengan Time Machine, melakukan instalasi bersih OS X Yosemite, dan kemudian memulihkan barang-barang Anda dari cadangan. Itu proses yang memakan waktu sangat lama, dan itu tidak disarankan kecuali Anda sudah kehabisan semua opsi lainnya.
Akhirnya, jika Anda menemukan kinerja Mac menjadi sangat lambat terlepas dari apa tweak, instalasi baru, dan perubahan lain yang Anda buat, selalu ada pilihan untuk menurunkan Yosemite kembali ke OS X Mavericks, meskipun Anda harus memiliki cadangan Mavericks Time Machine baru-baru ini untuk melakukannya. Penurunan versi tidak perlu disarankan, tetapi ini bisa menjadi pilihan terakhir bagi sebagian pengguna.
-
Apa pengalaman Anda dengan kinerja dengan OS X Yosemite di Mac Anda? Sudahkah itu cepat? Lambat? Sama seperti Mavericks? Apakah Anda menemukan solusi untuk mempercepat Yosemite? Beri tahu kami di komentar!