7 Simple Window Management Keyboard Shortcuts untuk Mac OS X untuk Meningkatkan Workflow

Kelebihan beban dengan terlalu banyak jendela aktif dari terlalu banyak aplikasi? Ingin cepat membolak-baliknya, meminimalkan satu, mungkin memaksimalkan yang lain? Mungkin Anda hanya ingin benar-benar fokus dan layar penuh? Kami punya ini semua ditutupi dengan beberapa cara pintas keyboard sederhana yang dapat meningkatkan alur kerja dengan mempercepat manajemen jendela dan bagaimana Anda berinteraksi dengan jendela aplikasi di MacOS dan Mac OS X. Ini bukan tentang Kontrol Misi, ini adalah tentang manajemen jendela langsung dari setiap jendela untuk aplikasi apa saja, jadi periksa penekanan tombol dan beri tahu kami jika ada yang hilang.
1: Flip Antara Windows dalam Aplikasi Saat Ini - Command + `
Sama seperti Anda dapat Command + Tab jalan Anda melalui aplikasi aktif, Anda dapat Command + Tilde jalan Anda melalui jendela aktif dalam aplikasi saat ini. Dianggap "harus tahu trik", waktu berikutnya Anda dimakamkan di banyak jendela menggunakan keystroke ini, itu jauh lebih cepat daripada menarik turun menu Window dan berburu di sekitar. Balik saja semuanya seperti setumpuk kartu dan berhenti di jendela yang Anda inginkan.
Agar jelas, kita berbicara tentang tombol `/ ~, yang ada di samping tombol 1 pada keyboard qwerty AS standar.
2: Minimalkan Jendela Saat Ini - Command + M
Selesai dengan jendela saat ini untuk saat ini tetapi tidak ingin menutupnya? Ringkasnya dengan cepat dengan Command + M, itu akan dikirim ke Dock di mana Anda dapat mengambilnya nanti.
3: Maksimalkan Jendela Saat Ini
Bosan mengklik tombol hijau untuk memperbesar ukuran jendela saat ini? Setel pintasan keyboard untuk itu sebagai gantinya! Anda akan membuat pintasan keyboard sendiri untuk yang ini karena ini tidak disetel secara default, tetapi apa keystroke praktis saat Anda mengonfigurasinya:
- Pergi ke System Preferences dan "Keyboard"
- Pilih "Pintasan Keyboard", lalu buka "Pintasan Aplikasi" dan klik + untuk membuat pintasan baru
- Masukkan "Zoom" ke bagian "Judul Menu" dan kemudian klik ke dalam kotak Pintasan Keyboard untuk menentukan pintasan keyboard Anda (Control + Command + = diatur dalam contoh)

Sekarang Anda dapat menekan Control + Command + = (atau apa pun) untuk langsung memperbesar dan memaksimalkan jendela saat ini, bagus!
Menuju ke SimpleSynthesis untuk memaksimalkan ide pintasan
4: Sembunyikan Semua Aplikasi Windows Lainnya - Command + Option + H
Dalam kekacauan jendela berantakan dari satu juta aplikasi? Cukup tekan Command + Option + H dan Anda akan menyembunyikan semua aplikasi lain dan jendela mereka secara instan, hanya menyisakan aplikasi saat ini dan windowsnya terlihat. Jauh lebih sedikit kekacauan, apalagi untuk mengalihkan perhatian.
Keystroke ini paling baik dipasangkan dengan perintah default yang membuat ikon aplikasi tersembunyi transparan di Dock, memberi Anda indikator visual sederhana dari apa yang tersembunyi dan yang tidak tersembunyi.
5: Masuk ke Layar Penuh - Perintah + Daya
Saat Anda benar-benar perlu fokus atau memanfaatkan real estat layar terbatas pada laptop, buka Layar Penuh. Sudah selesai dengan layar penuh? Tekan Command + Power lagi untuk beralih dari itu.
Jika ini tidak berhasil untuk Anda, Anda mungkin perlu mengatur pintasan Full Screen secara manual sebelumnya.
6: Tutup Jendela Saat Ini - Command + W
Anda sadar bahwa Command + W menutup jendela saat ini, bukan? Jika tidak, Anda akan senang mengetahui hal itu. Command + W telah ada sejak hari-hari awal Mac OS, dan itu sangat banyak digunakan oleh pengguna Mac lama yang mudah untuk menganggap bahwa semua orang tahu tentang hal itu. Meskipun demikian kami sering bertemu orang-orang yang belum pernah mendengarnya, jadi pelajari Command + W dan terima kasih sendiri nanti.
7: Tutup Semua Windows Sekaligus - Command + Option + W
Mirip dengan perintah di atas, tetapi dengan menambahkan tombol Option Anda dapat menutup SEMUA jendela dari aplikasi yang diberikan atau di Finder dengan menekan Command + Option + W di mana pun Anda berada. Terima kasih kepada @DrFrot untuk pengingat yang satu ini.
Kelebihan beban dengan Terlalu Banyak Windows? Gunakan Spasi & Kontrol Misi
Kontrol Misi dapat berupa penyelamatan ke jendela yang berantakan dengan memungkinkan Anda menetapkan unik untuk aplikasi, grup aplikasi, dan kemudian dengan mudah melihat setiap jendela yang terbuka juga. Ada banyak hal lain di dalamnya, tetapi ini sedikit di luar cakupan artikel ini, jadi Anda dapat membaca 9 trik untuk mendapatkan yang terbaik dari Mission Control jika Anda tertarik.




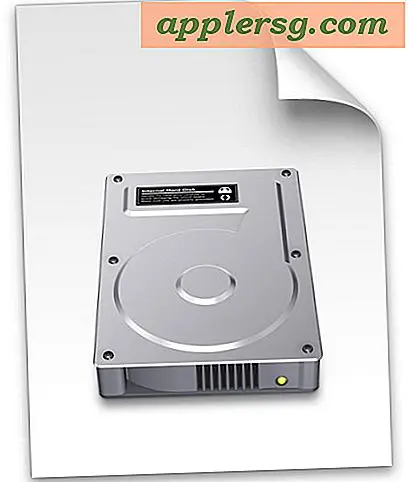


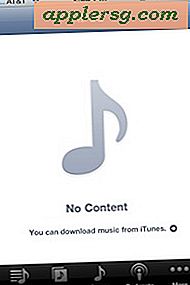
![Absinthe 2.0 Jailbreak untuk iOS 5.1.1 Dirilis [Tautan Unduhan]](http://applersg.com/img/ipad/955/absinthe-2-0-jailbreak.jpg)



