9 Alasan Mengapa Mac Berjalan Lambat dan Apa yang Harus Dilakukan Tentang Ini
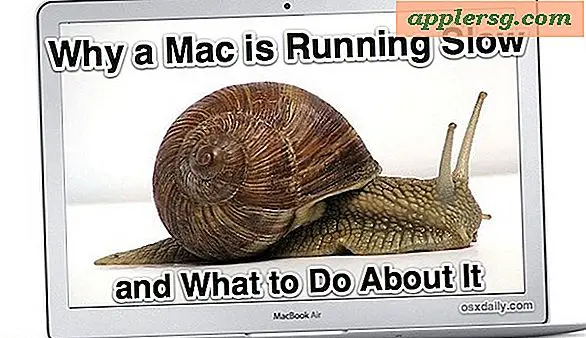
Ini adalah fakta kehidupan modern: Mac dapat berjalan lambat karena tampaknya tidak ada alasan, tetapi kemungkinan ada alasan mengapa Mac berjalan dengan sangat buruk dan kami akan membahas alasan paling umum, bagaimana mengetahui jika setiap alasan menyebabkan perlambatan, dan yang terpenting, cara memperbaikinya. Jika Mac Anda berjalan lambat dan rasanya seperti siput bisa meluncurkan aplikasi baru atau memuat halaman web lebih cepat dari komputer, baca terus.
1: Pencarian Spotlight adalah Pengindeksan
Spotlight adalah mesin pencari yang dibangun di dalam OS X, dan kapan saja ia mengindeks data drive, ia dapat memperlambat Mac. Ini biasanya lebih buruk setelah reboot antara perubahan sistem file utama ketika indeks dibangun kembali, pembaruan sistem utama, atau ketika hard drive lain penuh barang terhubung ke Mac. Biasanya Mac dengan SSD tidak akan merasakan perlambatan cukup banyak, tetapi untuk model Mac masih menggunakan hard disk drive yang berputar, itu bisa terasa sangat lambat.
Cara Mengetahui: Sangat mudah untuk memeriksa apakah Spotlight yang menyebabkan perlambatan, cukup klik pada menu Spotlight di sudut kanan atas. Jika Anda menurunkan menu untuk melihat bilah status pengindeksan, Anda tahu itu berjalan.

Anda juga dapat melihat di Activity Monitor untuk proses "mds" atau "mdworker", keduanya terkait dengan Spotlight.
Solusi: Tunggu Spotlight untuk menyelesaikan pengindeksan, biasanya tidak memakan waktu terlalu lama.
2: Pembaruan Pemuatan Perangkat Lunak
Apakah Mac lebih baru dan pembaruan melalui App Store, atau lebih lama dan melalui Pembaruan Perangkat Lunak, salah satu dari proses ini dapat menyebabkan perlambatan sementara ke sistem saat diluncurkan di latar belakang, kueri untuk pembaruan yang tersedia, dan
Cara Mengetahui: Setelah beberapa menit Anda akan mendapatkan pemberitahuan Pembaruan Perangkat Lunak

Solusi: Menjaga perangkat lunak sistem tetap terbaru adalah salah satu hal terbaik yang dapat Anda lakukan sebagai bagian dari rutinitas pemeliharaan Mac. Biarkan berjalan, instal pembaruan, dan reboot.
3: Ruang Disk Rendah
Setiap komputer berjalan sangat rendah di ruang disk, komputer akan melambat secara dramatis, dan Mac tidak berbeda. Alasannya cukup sederhana; antara sistem operasi dan semua aplikasi Anda, banyak file cache sementara dihasilkan, dan hal-hal yang bertukar masuk dan keluar dari memori dan ke disk yang diperlukan. Jika disk Anda penuh, tindakan tersebut akan memakan waktu lebih lama karena file cache dan file swap yang lebih lama harus dihapus sebelum yang baru dapat dibuat, yang membuat kios sebelum proses sistem lebih lanjut dapat diambil. Semua ini dapat sangat lambat terutama pada hard disk drive tradisional, dan dapat meninggalkan perasaan Mac selambat molase.
Cara Mengetahui: Memeriksa ruang hard disk yang tersedia cukup mudah, cukup buka desktop dan buka folder apa saja, kemudian tarik ke bawah menu "Tampilan" dan pilih "Tampilkan Status Bar". Sekarang lihat bagian bawah jendela Finder yang Anda buka, jika jumlah ruang yang tersedia kurang dari beberapa GB, Anda harus mengambil tindakan. Jika angkanya 0, Anda perlu mengambil tindakan segera!

Solusi: Hal terbaik untuk dilakukan adalah membersihkan file yang tidak Anda perlukan lagi. Pertama, buka folder Unduhan dan hapus barang-barang yang tidak Anda perlukan karena dapat mengisi dengan sangat cepat jika Anda tidak membersihkannya sendiri. Selanjutnya, pulihkan ruang disk dengan mengunduh aplikasi gratis seperti OmniDiskSweeper untuk menemukan tempat penyimpanan Anda. Hapus file yang tidak perlu. Setelah selesai, reboot Mac, karena reboot akan menyebabkan cache sementara untuk membersihkan dan yang sering dapat mengosongkan ruang juga.
4: Kehabisan RAM
Tidak ada perlambatan yang lebih besar untuk ditemui daripada ketika Anda kehabisan RAM yang tersedia. Ketika Anda kehabisan RAM, memori virtual mengambil alih, dan memori virtual lambat karena bergantung pada hard disk Anda untuk menyimpan informasi yang dibutuhkan untuk aplikasi dan OS X untuk menjalankan daripada menyimpan informasi itu dalam RAM super cepat.
Cara Mengetahui: Buka "Activity Monitor" dari folder / Applications / Utilities /, klik pada "System Memory" tab di bagian bawah, dan lihat bagan pie berwarna-warni. Jika Anda tidak melihat warna hijau, Anda kehabisan memori "Gratis", dan Anda dapat memeriksa seberapa rendahnya dengan melihat item "Gratis". "Tidak aktif" adalah sumber daya lain yang berpotensi berharga untuk dilihat.

Solusi: Keluar dari aplikasi yang tidak lagi digunakan, dan coba luncurkan ulang aplikasi yang Anda gunakan. Browser web khususnya, seperti Safari, Chrome, dan Firefox, akan sering mengonsumsi lebih banyak RAM daripada yang dibutuhkan untuk semakin lama mereka dibiarkan terbuka, karena halaman web masa lalu disimpan dalam memori. Juga, beberapa situs web memiliki kebocoran memori. Berhenti dan memuat ulang peramban web sering kali dapat menghemat banyak RAM.
5: Pemanfaatan Prosesor Tinggi
Jika aplikasi atau proses memakan banyak prosesor Anda, hal lain yang terjadi dengan Mac akan melambat secara dramatis. Banyak hal yang berbeda dapat mengambil CPU, dan meskipun sebagian besar sementara sebagai proses yang dijalankan dan selesai, beberapa proses yang tidak beraturan menjadi liar dan terus memonopoli lebih banyak CPU daripada yang sesuai.
Cara Mengetahui: Sekali lagi, buka "Activity Monitor" dari folder / Applications / Utilities /, tetapi klik pada tab "CPU" di bagian bawah. Tonton "% Idle" selama beberapa detik, jika angka tersebut secara konsisten di bawah 60 atau lebih, Anda memiliki sesuatu yang memakan prosesor Anda.

Solusi: Masih dalam Activity Monitor, klik item "CPU" di bagian atas untuk mendaftarkan item berdasarkan penggunaan prosesor. Item paling atas (s) akan menjadi penyebab Anda, jika aplikasi atau proses tersebut tidak digunakan, keluar dari mereka untuk membebaskan CPU.
6: Terlalu Banyak Aplikasi Dibuka pada Saat yang Sama
Ini adalah cara yang disederhanakan untuk mengatakan bahwa Anda kehabisan RAM, memiliki aplikasi yang menjadi babi CPU, disk meronta-ronta, atau sejumlah masalah lain yang dapat terjadi ketika Anda memiliki terlalu banyak aplikasi yang terbuka dan berjalan pada saat yang sama. waktu.
Cara Mengetahui: Cara termudah untuk mengetahui adalah apakah OS X Dock adalah kebanyakan dari setiap aplikasi yang diinstal pada Mac Anda.
Solusi: Keluar dari aplikasi yang tidak Anda gunakan, semakin meriah.
7: Tidak Cukup RAM untuk Kebutuhan Anda
Berbicara tentang kehabisan RAM dan memiliki terlalu banyak aplikasi terbuka, mungkin Anda tidak memiliki cukup RAM untuk menggunakan Mac Anda dengan kecepatan optimal untuk pola penggunaan Anda. Untungnya ini sangat mudah untuk menentukan, cari tahu bagaimana cara mengetahui apakah Mac Anda membutuhkan upgrade RAM dengan membaca panduan hebat ini.
8: Desktop Anda Penuh Kerangka Ikon
Tahukah Anda bahwa memiliki desktop penuh dengan satu miliar ikon memperlambat komputer? Ini karena setiap ikon digambar sebagai jendela, dan OS X menampilkan pratinjau ikon dan isinya, yang masing-masing mengambil sumber daya untuk digambar ulang saat objek dipindahkan.
Cara Mengetahui: Desktop Anda adalah bencana file, dokumen, folder, dengan lebih banyak ikon daripada tampilan wallpaper.

Solusi: Rapikan desktop Anda, idealnya ke beberapa hal penting saja. Jika ini terdengar menakutkan, bahkan membuat folder baru bernama "Desktop Stuff" dan melempar SEMUA dari desktop ke dalamnya akan mempercepat prosesnya. Selain itu, ada beberapa aplikasi hebat di luar sana yang akan merapikan desktop Anda untuk Anda, cobalah jika Anda tidak pandai mengelola desktop clutter, atau pertimbangkan untuk menyembunyikan ikon desktop sepenuhnya.
9: Hard Drive Gagal
Gagal hard drive tidak berfungsi dengan baik, tetapi berpotensi lebih buruk daripada itu adalah kemungkinan bahwa Anda bisa kehilangan semua data dan file penting Anda. Ini barangkali merupakan alasan paling tidak memungkinkan Mac berjalan lambat, tetapi juga kemungkinan terburuk.
Cara Mengetahui: Anda mendengar suara, klik, atau chunking yang tidak biasa yang berasal dari komputer dan hard drive Anda. Menjalankan Pertolongan Pertama Utilitas Disk gagal berulang kali atau melempar banyak kesalahan yang tidak dapat diperbaiki dengan fungsi "Verifikasi" dan "Disk Perbaikan".
Solusi: Pertama, hentikan semua yang lain dan KEMBALI DATA ANDA karena Anda bisa kehilangannya jika tidak. Jalankan Time Machine, salin semua file Anda yang paling penting ke drive eksternal, apa pun yang diperlukan. Selanjutnya, belilah hard drive baru, dan pertimbangkan SSD karena mereka lebih cepat dan kurang rentan terhadap beberapa masalah drive spinning tradisional. Akhirnya, pertimbangkan untuk membawa Mac ke ahli, seperti Genius Bar di Apple Store setempat.
Apa lagi?
Apa yang kita lewatkan? Beri tahu kami di komentar. Untuk beberapa kiat kinerja umum, terutama untuk Mac yang lebih tua, jangan lewatkan 8 kiat sederhana ini yang dapat mempercepat Mac.










