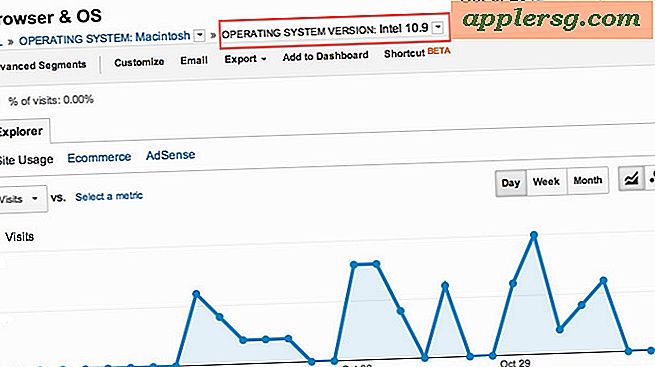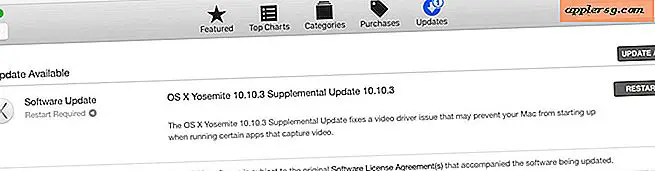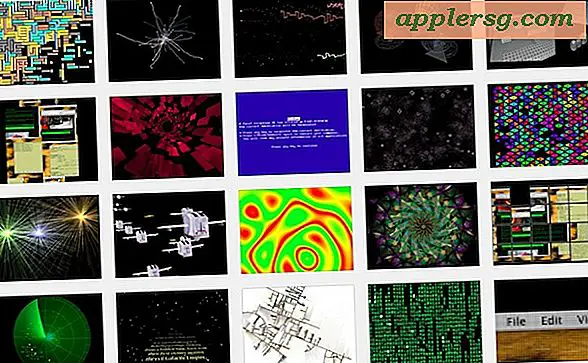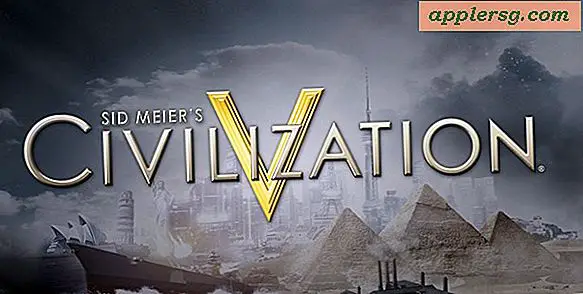9 Trik Finder Sederhana untuk Meningkatkan Mac OS X

Finder adalah bagaimana sebagian besar dari kita berinteraksi dengan filesystem di Mac kita, dan sementara pengaturan default yang user friendly, ada beberapa opsi tambahan yang dapat dikonfigurasi untuk membuat Finder pengalaman yang jauh lebih baik. Dari hal yang paling sederhana seperti menunjukkan ekstensi dokumen, untuk mengungkapkan bilah status dan memiliki item tak terlihat menjadi ditampilkan lagi, Anda yakin untuk mendapatkan lebih banyak dari Mac Finder dengan membuat beberapa penyesuaian ini di Mac OS X.
1: Selalu Tampilkan Ekstensi File
Bosan karena tidak tahu apa itu .jpg, .png, .gif, atau apa pun hanya dengan melihat ekstensi? Tampilkan ekstensi file tersebut dan Anda dapat dengan mudah mengidentifikasi format file hanya dengan melihat namanya:
- Buka menu "Finder", lalu pilih "Preferensi"
- Kembali ke Preferensi Finder, buka tab “Advanced” dan centang kotak di samping “Tampilkan semua ekstensi nama file”

2: Lupakan Semua File Saya, Buka Windows Baru ke Direktori Rumah
Semua File Saya bisa bagus, tetapi jika Anda benar-benar menyortir file oleh folder itu sendiri biasanya hanya langkah tambahan sebelum Anda masuk ke folder rumah Anda, mari kita ubah kembali:
- Buka Finder Preferensi dengan membuka menu "Finder", lalu pilih "Preferences"
- Di bawah tab "Umum", tarik ke bawah menu di samping "Jendela Finder Baru menunjukkan:" dan pilih direktori rumah Anda

3: Tampilkan Bilah Status
Bilah status jendela Finder menampilkan informasi penting mulai dari berapa banyak ruang yang tersedia di Mac hingga berapa banyak file di direktori saat ini. Ini harus ditampilkan sepanjang waktu, dan mudah dilakukan:
- Dari jendela Finder mana saja, tarik ke bawah menu "Tampilan" dan pilih "Tampilkan Status Bar"

4: Tampilkan Bilah Path
Pernah ingin cara mudah untuk melihat dengan tepat di mana Anda berada di sistem file? Tunjukkan Path Bar, dan Anda tidak bisa hanya melihat path lengkap Anda tetapi langsung melompat maju dan mundur dengan memilih direktori induk dan anak yang sesuai. Ini mungkin yang terbaik untuk pengguna tingkat lanjut yang sering menggali jauh di dalam sistem file, tetapi sangat berguna itu harus disertakan:
- Dari jendela Pencari mana pun, buka menu "Tampilan" dan pilih "Tampilkan Bilah Path"

Ingat, bilah Path interaktif! Anda dapat mengekliknya untuk melompat ke lokasi, dan bahkan menyeret dan menjatuhkan sesuatu ke dalamnya.
5: Tampilkan Direktori Rumah Anda di Bilah Sisi
Dengan seberapa sering hal-hal disimpan di direktori Home, itu mungkin harus terlihat di jendela sidebar Finder sepanjang waktu. Itu adalah opsi mudah untuk mengatur:
- Buka Preferensi Finder dari menu "Finder", pilih tab "Sidebar"
- Centang kotak di sebelah nama pengguna dan ikon beranda Anda

Sekarang gunakan drag & drop untuk mengatur folder Home Anda di sidebar ke suatu tempat yang masuk akal, di suatu tempat dekat bagian atas bekerja untuk saya.
6: Sesuaikan Bilah Alat
Bilah alat jendela Finder dapat dimodifikasi untuk menambah atau menghapus fitur Finder yang sering digunakan. Tombol kembali / maju, mengatur, dan berbagi fitur sangat bagus, tetapi jangan lupa untuk menyesuaikan sendiri ini jika Anda menginginkan beberapa opsi cepat:
- Buka menu "Tampilan" dan pilih "Sesuaikan Bilah Alat ..."
- Seret tindakan yang biasa digunakan ke bilah alat (Path dan Connect to Server adalah tambahan yang bagus)

7: Selalu Tampilkan Folder Perpustakaan Pengguna
Folder Library adalah tempat file preferensi, cache, dan data pengguna disimpan, tetapi sekarang disembunyikan secara default. Dengan kunjungan cepat ke baris perintah Anda dapat memiliki direktori ~ / Library / selalu ditampilkan lagi di OS X.
- Buka Terminal dan ketik perintah berikut:
- Keluar dari Terminal
chflags nohidden ~/Library/

8: Selalu Tampilkan File Tersembunyi & Tidak Terlihat
Mungkin yang terbaik disediakan untuk pengguna tingkat lanjut dan pengembang web, pengaturan file tersembunyi untuk selalu ditampilkan di OS X Finder adalah penghemat waktu yang sangat besar bagi siapa saja yang sering kali perlu mengakses file yang dimulai dengan. atau disembunyikan.
- Buka Terminal dan masukkan string default berikut:
- Keluar dari Terminal
defaults write com.apple.finder AppleShowAllFiles -bool YES && killall Finder

Ya, ini juga mengungkapkan Perpustakaan jika Anda belum mengaturnya agar terlihat dengan perintah sebelumnya. Perhatikan bahwa ikon file tersembunyi agak buram dibandingkan dengan file yang biasanya terlihat.
9: Tampilkan Item Info dari File & Folder
Setelah Finder memberi tahu Anda informasi barang sangat berguna, Anda akan tiba-tiba melihat berapa banyak file dalam direktori dan dimensi gambar akan menjadi terlihat langsung dari Finder. Ini adalah opsi yang harus dimiliki bagi siapa saja yang bekerja dengan grafik atau gambar pada khususnya.
- Klik kanan pada jendela Finder dan pergi ke "View Options"
- Centang kotak di samping “Tampilkan Informasi Item”
- Opsional (tetapi disarankan) pilih "Gunakan sebagai Default" untuk menerapkan perubahan info barang ke semua jendela Finder

Ada yang lain?
Apakah kita melewatkan sesuatu? Apa saja cara Finder dapat dimodifikasi agar menjadi lebih baik dan lebih berguna? Beri tahu kami di komentar. Dan jika Anda mencari beberapa opsi lanjutan untuk meningkatkan Mac OS X, periksa juga daftar perintah tulis default terbaik ini.