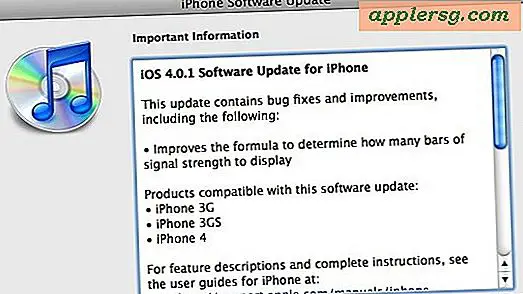9 Kiat untuk Mendapatkan Kontrol Misi Paling Banyak di Mac OS X

Mission Control adalah jendela dan manajer aplikasi yang kuat yang dibangun langsung ke Mac OS X, ini menggabungkan elemen Virtual Desktops (Spaces), pengalih aplikasi, dan manajer jendela, menjadi satu lokasi sentral yang mudah digunakan.
Jika Anda tidak menggunakan fitur Mac yang sangat baik ini secara rutin, maka Anda harus mempertimbangkan kembali, mempelajari beberapa trik baru, dan mencoba lagi, sehingga dengan itu di sini ada sembilan kiat untuk membantu menguasai Kontrol Misi.
Ingat, untuk mengakses tampilan Mission Control yang lebih luas, Anda menggunakan geseran empat jari di atas trackpad, atau ketuk dua kali jari pada Magic Mouse.
Tampilkan Semua Windows Milik Aplikasi Tunggal
Arahkan kursor ke ikon aplikasi di Dock lalu geser ke bawah untuk membuka semua jendela hanya untuk aplikasi itu
Atur ulang Desktop & Aplikasi Layar Penuh
Anda dapat dengan cepat mengatur ulang penempatan beberapa desktop dan bahkan aplikasi layar penuh dengan masuk ke Mission Control dan kemudian menyeret setiap aplikasi atau desktop ke lokasi baru di dalam rak Spaces
Tetapkan Aplikasi ke Ruang Desktop
Setelah Anda memiliki setidaknya dua Spaces, buka Space yang ingin Anda tetapkan aplikasi, lalu klik kanan pada Aplikasi apa pun dari Dock dan pilih "Opsi" diikuti dengan "Assign to Desktop". Sekarang kapan pun Anda memilih aplikasi itu, Anda akan ditransfer ke desktop yang ditetapkan.
Shuffle Windows Between Desktops
Klik dan tahan jendela apa saja, lalu tekan Control + 2 untuk memindahkan jendela ke desktop kedua. Gunakan Control + Number untuk mengganti jendela ke Ruang aktif lainnya.
Tutup Desktop & Spaces
Dari Mission Control, tahan tombol Option untuk dapat menutup Spaces. Menutup Ruang yang berisi jendela aktif akan menggabungkan jendela tersebut dengan Space terdekat.
Percepat Kontrol Misi Kontrol
Mempercepat waktu animasi Mission Control dapat membuat Mac OS X terasa lebih cepat, luncurkan Terminal dan masukkan perintah berikut: defaults write com.apple.dock expose-animation-duration -float 0.15;killall Dock
Stop Spaces Secara Otomatis Mengatur Ulang Berdasarkan Penggunaan
Kesal dengan cara Spaces menata ulang dirinya sendiri berdasarkan aplikasi dan penggunaan desktop Anda? Ubah pengaturan ini di dalam System Preferences> Mission Control.
Segera Aktifkan Screen Saver
Dengan menggunakan Hot Corners Anda dapat langsung mengaktifkan screen saver. Aktifkan sudut yang berfungsi untuk Anda dalam System Preferences> Mission Control
Ubah Wallpaper Kontrol Misi
Bosan dengan linen? Ubah latar belakang wallpaper ke yang lain hanya dengan mengganti file gambar, berikut cara melakukannya.

Anda dapat meninjau posting Kontrol Misi kami untuk lebih banyak kiat dan trik hebat untuk fitur ini. Dan tentu saja, jika Anda memiliki kiat Anda sendiri untuk Kontrol Misi di Mac OS X, beri tahu kami di komentar!