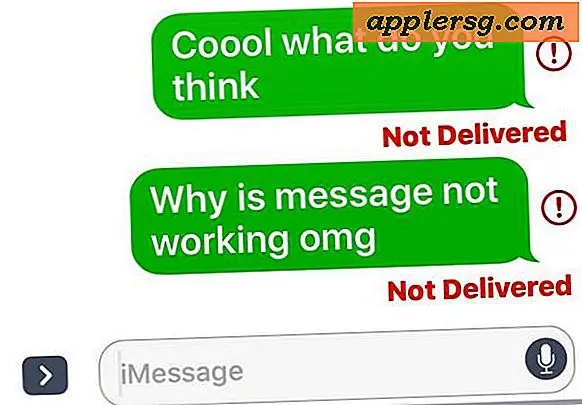Batch Ubah Ukuran Gambar di Mac OS X Menggunakan Automator

Perlu untuk mengubah ukuran satu ton gambar di Mac? Alih-alih mengunduh aplikasi pihak ketiga atau menggunakan Pratinjau, Anda dapat menggunakan Automator untuk menangani seluruh operasi, bahkan mengganti nama gambar untuk menunjukkan bahwa mereka telah diubah ukurannya ke resolusi baru.
Automator disertakan dalam setiap folder / Applications / folder Mac OS X dan mudah digunakan, menjadikannya alat yang sangat baik untuk tugas-tugas berulang seperti ini. Jika Anda belum pernah menggunakan Automator sebelumnya, jangan khawatir, kami akan menjalani seluruh proses untuk membuatnya bekerja, dan hasilnya akan menjadi aplikasi sederhana yang mengubah ukuran gambar apa pun yang diseret dan dijatuhkan ke dalamnya.
Cara Mengubah Ukuran Grup Gambar dengan Aplikasi Automator di Mac
Ini akan membangun aplikasi Mac kecil yang memiliki dukungan drag dan drop, hasilnya adalah file yang jatuh ke dalamnya akan diubah ukurannya secara otomatis.
- Luncurkan Automator dan pilih untuk membuat Aplikasi baru
- Dari menu Perpustakaan sisi kiri, klik "File & Folder" kemudian klik dua kali pada "Minta Item Finder"
- Sekarang di sisi kanan tetapkan pilihan "Tanyakan untuk Item Finder" ke 'Mulai di' Desktop dan kemudian klik kotak centang di samping “Izinkan Banyak Pilihan”
- Selanjutnya, dari menu File & Folder yang sama, cari dan klik dua kali pada "Item Pencari Salin"
- Dari menu pull-down sisi kanan bersama "To" pilih "Other" dan buat folder baru bernama "Resized"
- Opsional : Sekali lagi dari perpustakaan, klik dua kali pada "Ganti Nama Item Finder" untuk menambahkan tindakan itu juga
- Opsional: Dari menu pull-down pilih "Tambah Teks" dan di kotak di bawah tambahkan "-diserbitkan" untuk muncul setelah nama file
- Sekarang klik "Foto" dari menu Perpustakaan sisi kiri, kemudian klik dua kali pada "Gambar Skala", dan pilih lebar gambar yang diubah ukurannya dari gambar
- Jalankan alur kerja untuk mengujinya, jika tidak pilih "Simpan" untuk membuat aplikasi yang memungkinkan untuk drag & drop mengubah ukuran kelompok gambar
Jika Anda ingin gambar yang diubah ukurannya muncul di lokasi yang sama dengan folder asal, pilih "Variabel" dan "Jalur" sebagai folder "Ke" di "Item Pencari Salin", jika Anda memilih opsi ini, Anda harus yakin bahwa Anda menambahkan Ganti nama tindakan sehingga Anda tidak secara tidak sengaja menimpa file yang ada.

Setelah alur kerja Automator disimpan sebagai aplikasi, Anda dapat menyimpan aplikasi di desktop atau Dock, lalu seret dan letakkan gambar ke dalamnya untuk mengubah ukuran secara otomatis.
Opsional: Buat Layanan untuk Mengganti Ukuran pada Mac
Pilihan lain adalah pergi ke "Layanan" sebagai gantinya, yang menambahkan opsi 'Resize' ke menu kontekstual klik kanan dari Mac OS X.
Untuk melakukan itu, mulailah dari langkah pertama tetapi daripada memilih "Aplikasi" di Automator, pilih untuk membuat "Layanan" sebagai gantinya. Simpan seperti biasa, lalu cukup pilih beberapa file dalam sistem file, klik kanan grup gambar, dan Anda akan menemukan opsi Batch Resize yang baru, yang ketika dipilih berjalan melalui proses pengubahan ukuran secara otomatis.
Semudah itu, jadi satu-satunya keputusan yang harus diambil adalah apakah Anda menginginkannya di menu alternatif-klik atau sebagai aplikasi yang berdiri sendiri dengan dukungan seret dan lepas.
Bukan penggemar Automator, atau lebih suka opsi lain? Anda dapat mengubah ukuran grup gambar secara manual di Pratinjau juga, meskipun tidak akan cukup otomatis karena masih menangani pemrosesan batch foto massal dengan baik. Juga, Anda dapat mengubah dan mengubah ukuran gambar dari tegukan tool baris perintah, yang membutuhkan penggunaan Terminal dan dengan demikian dapat dianggap lebih maju, tetapi dapat dituliskan yang membuatnya sangat berguna juga. Dengan begitu banyak pilihan yang disertakan secara bawaan di Mac OS X, tidak ada alasan untuk mengunduh aplikasi pihak ketiga untuk melakukan tugas-tugas ini di Mac.