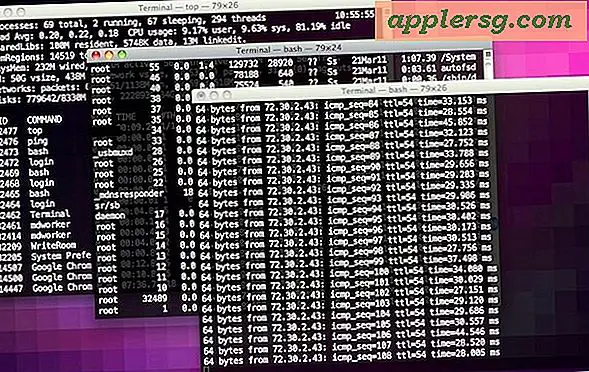Data Seluler Tidak Bekerja di iOS 9 di iPhone atau iPad? 6 Tips Mengatasi Masalah
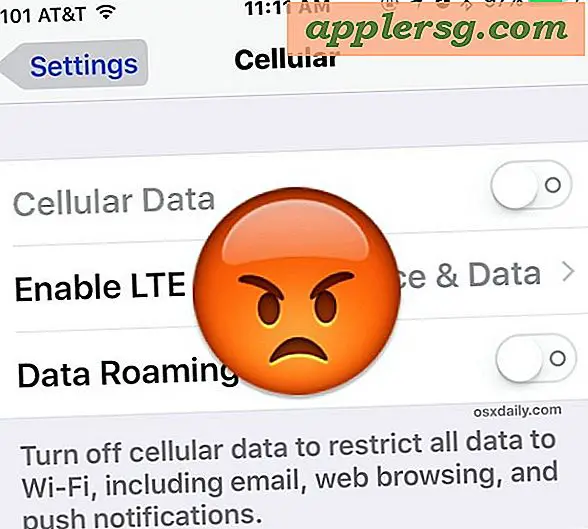
Sejumlah pengguna iPhone dan iPad telah menemukan penggunaan data seluler gagal berfungsi setelah memperbarui ke iOS 9. Masalah data seluler biasanya diwujudkan dalam beberapa cara; baik kegagalan langsung untuk mengirimkan data apa pun atau mengakses internet sama sekali ketika iPhone atau iPad terhubung ke jaringan seluler (meskipun wi-fi terus bekerja), kegagalan aplikasi tertentu untuk terhubung ke data seluler atau mengakses data seluler, atau, dalam beberapa situasi tombol Data Seluler dinonaktifkan tetapi berwarna abu-abu dan tidak dapat diaktifkan.
Jika Anda mengalami transmisi data seluler atau masalah koneksi seluler di iOS 9 atau rilis poin iOS 9 apa pun, Anda mungkin dapat menyelesaikan masalah dengan beberapa kiat pemecahan masalah yang akan kami uraikan di bawah ini.
0: Perbarui iOS ke Versi Terbaru
Hal pertama yang harus Anda lakukan adalah memperbarui ke versi iOS terbaru. Bahkan, iOS 9.0.2 secara khusus ditujukan untuk memperbaiki masalah ini dengan data seluler. Jika Anda belum melakukannya, lakukan itu dulu.
Buka Pengaturan> Umum> Pembaruan Perangkat Lunak dan ketika Anda melihat iOS 9.0.2 (atau lebih baru) tersedia, instal itu terlebih dahulu.
Ketika iPhone melakukan boot ulang ke versi terbaru, data seluler seharusnya berfungsi dengan baik. Jika tidak, lanjutkan dengan langkah-langkah pemecahan masalah di bawah ini.
1: Konfirmasikan bahwa Data Seluler Diaktifkan
Saya tahu ini kedengarannya menjengkelkan, tetapi periksa kembali pengaturan Data Seluler umum Anda di iOS sebelum hal lain.
- Buka aplikasi Pengaturan dan ketuk "Seluler"
- Alihkan tombol di sebelah "Data Seluler" sehingga berada dalam posisi AKTIF
- Gulir ke bawah di layar pengaturan Seluler yang sama dan pastikan aplikasi yang ingin Anda gunakan dengan data seluler juga AKTIF
- Keluar dari Pengaturan
Untuk beberapa pengguna, mereka mungkin menemukan data seluler dimatikan, atau data seluler dimatikan untuk aplikasi tertentu. Jika Anda hanya dapat terhubung ke internet dengan wi-fi dan tidak dapat mengakses data seluler, ini sering dapat menjadi alasan mengapa.
Tentunya jika tombol Data Seluler berwarna abu-abu Anda tidak akan dapat melakukan ini, dan jika itu yang terjadi, atau jika Anda mencoba ini dan data seluler masih gagal di iOS 9, kemudian lanjutkan.
2: Reset Pengaturan Jaringan Perangkat & Reboot Perangkat
Langkah pemecahan masalah berikutnya adalah mengatur ulang pengaturan jaringan iOS, lalu mematikan atau mematikan iPhone atau kembali lagi. Ini sering dapat mengatasi kegagalan data seluler dan itu cukup sederhana:
- Buka aplikasi Pengaturan dan buka 'Umum' diikuti dengan 'Setel ulang'
- Ketuk "Reset Network Settings" dan masukkan kode sandi untuk mengonfirmasi bahwa Anda ingin mengatur ulang dan menghapus semua pengaturan jaringan pada perangkat - ini akan mematikan jaringan wi-fi jadi bersiaplah untuk memasukkan kata sandi jaringan nirkabel lagi
- Keluar dari Pengaturan dan kembali ke Layar Utama
- Sekarang tahan tombol Power dan matikan iPhone atau iPad
- Tunggu sekitar 10 detik dan tahan tombol Power lagi untuk menyalakan perangkat kembali
Saat perangkat melakukan boot ulang, coba gunakan aplikasi dengan data seluler lagi. Ini harus bekerja pada titik ini, tetapi jika tidak, baca terus.
3: Periksa Pembaruan Operator Seluler
Penyedia operator seluler terkadang menawarkan pembaruan ke iPhone untuk meningkatkan kompatibilitas dengan jaringan mereka. Anda dapat memeriksa untuk melihat apakah pembaruan pengaturan operator seluler tersedia dengan pergi ke Pengaturan> Umum> Tentang, jika Anda melihat pesan pop-up yang menawarkan untuk menginstal pembaruan operator seluler, menginstalnya.
4: Perbarui iOS ke Versi Terbaru
Terkadang hanya memperbarui perangkat lunak sistem akan menyelesaikan masalah data seluler sebagai cache dan beberapa pemeliharaan iOS dasar dilakukan di belakang layar selama pembaruan perangkat lunak. Pastikan untuk memperbarui iOS 9 ke versi terbaru yang tersedia. Jika Anda menggunakan iOS 9, itu berarti memperbarui ke iOS 9.0.1.
4b: Pertimbangkan Rilisan Beta
Sedikit lebih berisiko, tetapi Anda juga dapat mendaftar untuk berpartisipasi dalam program beta publik dan melompat ke versi beta iOS. Namun berhati-hatilah, rilis perangkat lunak beta terkenal buggy dan cenderung kurang dapat diandalkan. Ini benar-benar hanya sesuai untuk pengguna yang lebih mahir, tetapi melompat ke iOS 9.1 beta dapat menyelesaikan masalah, dengan asumsi Anda dapat mentolerir pengalaman beta.
5: Cadangkan, Lakukan Penyetelan Ulang Pabrik, & Pulihkan
Ini bisa menjadi proses yang panjang tergantung pada ukuran iPhone atau iPad Anda dan berapa banyak barang yang ada di sana, jadi jangan memulai ini jika Anda tidak memiliki potensi beberapa jam untuk menyelesaikannya. Mengganggu, saya tahu. Meskipun demikian, mengatur ulang perangkat ke pengaturan default pabrik dan kemudian mengembalikannya dengan cadangan sering dapat memperbaiki situasi yang aneh. Benar-benar cadangan terlebih dahulu atau Anda akan kehilangan data untuk melakukan hal ini. Anda dapat mempercepatnya dengan mencadangkan dan memulihkan dari iTunes dengan komputer, yang cenderung lebih cepat daripada menggunakan cadangan iCloud, tetapi gunakan iCloud jika itu yang Anda miliki.
- Hubungkan iPhone ke komputer dengan iTunes, pilih untuk mengenkripsi cadangan (mengenkripsi cadangan menyimpan kata sandi yang disetel di perangkat, dan memungkinkan Anda memulihkan data kesehatan Anda), dan memilih untuk mencadangkan perangkat
- Ketika cadangan telah selesai ke iTunes, lakukan pengaturan ulang pabrik pada perangkat iOS dengan masuk ke Pengaturan> Umum> Atur Ulang> Setel Ulang Semua Konten & Pengaturan - ini akan menghapus semua yang ada di perangkat sehingga benar-benar jangan lakukan ini jika Anda belum menyelesaikan cadangan pertama
- Ketika perangkat telah disetel ulang dan melakukan booting kembali seolah-olah baru, lakukan proses penyiapan normal dan pilih untuk memulihkan perangkat dari cadangan yang baru saja Anda buat
Setelah iPhone atau iPad kembali menyala, coba gunakan data seluler. Itu benar-benar harus bekerja pada titik ini. Faktanya, proses reset dan restore sering kali seperti yang akan diinstruksikan oleh Apple jika Anda menghubungi dukungan teknis mereka dengan masalah ini, karena ini biasanya efektif.
Jika data seluler Anda masih tidak berfungsi setelah pemulihan lengkap, opsi Anda menjadi sedikit lebih terbatas, dan Anda dapat mencoba mengatur perangkat sebagai baru (tanpa memulihkan), atau Anda mungkin ingin menurunkan ke rilis sebelumnya saat itu masih mungkin.
6: Masih Tidak Ada Data Seluler? Pertimbangkan Downgrade
IPhone jelas kurang bermanfaat tanpa kemampuan untuk menggunakan internet dan mengirimkan data melalui jaringan seluler, jadi jika Anda menemukan diri Anda tidak dapat menemukan resolusi dengan langkah-langkah pemecahan masalah di atas, Anda mungkin ingin mempertimbangkan untuk merendahkan iOS 9 kembali ke iOS 8.4. 1 seperti yang dijelaskan di sini. Ini adalah proses yang agak teknis, tetapi efektif jika Anda tidak memiliki masalah dengan perangkat lunak sistem sebelumnya. Ingatlah bahwa Anda hanya dapat memulihkan pencadangan iOS 8 ke iOS 8.4.1, sehingga Anda dapat kehilangan data pribadi jika Anda memilih untuk mengikuti rute ini. Di sisi positifnya, membiarkan iOS 9 mengatasi masalah kinerja yang lambat dengan iOS 9 jika Anda telah mengalaminya. Pastikan untuk membuat cadangan perangkat Anda sebelum mencoba menurunkan versi.
Apakah Anda memiliki solusi untuk kegagalan akses data seluler atau ketidakmampuan menggunakan data seluler di iOS 9? Bagikan dengan kami di komentar!









![iOS 9.3.5 Pembaruan Keamanan Dirilis untuk iPhone, iPad [Unduhan IPSW]](http://applersg.com/img/ipad/384/ios-9-3-5-security-update-released.jpg)