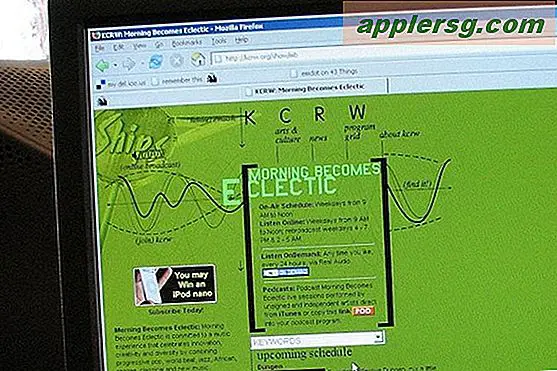Periksa Hard Drive Health dari Mac dengan Disk Utility
 Sebaiknya periksa kesehatan hard drive Mac sebagai bagian dari rutinitas perawatan berkala. Melakukan hal ini sangat mudah dengan Disk Utility, dan kami akan membahas dengan tepat cara memverifikasi hard disk, cara memperbaikinya, dan apa yang harus dilakukan jika Anda menemui masalah atau kesalahan dalam prosesnya. Ini berfungsi untuk semua hard drive, apakah itu drive internal, drive eksternal, atau disk boot, meskipun prosesnya sedikit berbeda untuk drive boot. Mari kita mulai.
Sebaiknya periksa kesehatan hard drive Mac sebagai bagian dari rutinitas perawatan berkala. Melakukan hal ini sangat mudah dengan Disk Utility, dan kami akan membahas dengan tepat cara memverifikasi hard disk, cara memperbaikinya, dan apa yang harus dilakukan jika Anda menemui masalah atau kesalahan dalam prosesnya. Ini berfungsi untuk semua hard drive, apakah itu drive internal, drive eksternal, atau disk boot, meskipun prosesnya sedikit berbeda untuk drive boot. Mari kita mulai.
Memeriksa Kesehatan Hard Drive
Hal pertama yang ingin Anda lakukan adalah memeriksa kesehatan hard drive, ini dilakukan dengan proses yang disebut verifikasi, dan itu cukup sederhana:
- Luncurkan Disk Utility, ditemukan di dalam folder / Applications / Utilities
- Pilih hard drive Mac dari menu sebelah kiri dan klik pada tab "Pertolongan Pertama"
- Klik "Verify Disk" di sudut kanan bawah dan biarkan berjalan
Anda akan menemukan jendela diisi dengan pesan tentang kesehatan drive, pesan yang menunjukkan hal-hal baik-baik saja muncul dalam warna hitam, pesan yang menunjukkan ada sesuatu yang salah muncul dalam warna merah. Disk Utility harus menyerupai sesuatu seperti cuplikan layar berikut:

Untuk sebagian besar pengguna, apa yang Anda lihat akan terlihat seperti ini, menyelesaikan dengan pesan "Peta partisi tampaknya OK", menunjukkan bahwa tidak ada kesalahan yang ditemukan:
Memverifikasi peta partisi untuk "APPLE Media"
Memeriksa prasyarat
Memeriksa daftar partisi
Memeriksa partisi sistem EFI
Memeriksa ukuran partisi sistem EFI
Memeriksa sistem file partisi sistem EFI
Memeriksa semua ruang pemuat partisi data HFS
Memeriksa partisi Core Physical Physical Volume
Peta partisi tampak baik-baik saja
Jika Anda melihat pesan merah mengatakan sesuatu di sepanjang baris "Kesalahan: Disk ini perlu diperbaiki" Anda bisa memilih untuk mengklik tombol "Repair Disk" untuk memulai proses perbaikan, yang akan bekerja untuk drive internal atau eksternal - kecuali drive yang dimaksud adalah disk boot Anda, maka Anda akan menemukan tombol "Repair Disk" tidak dapat diakses. Itu tidak berarti Anda tidak dapat memperbaiki boot drive, itu hanya membutuhkan langkah tambahan yang akan kami bahas selanjutnya.
Memperbaiki Boot Disk dengan Disk Utility
Dalam hal ini yang perlu Anda lakukan adalah reboot ke partisi Recovery HD dan jalankan Repair Disk dari sana, berikut cara melakukannya di OS X Lion, Mountain Lion, dan OS X Mavericks.
Sebelum melanjutkan, sebaiknya cadangkan drive Anda dengan Time Machine dengan cepat.
- Reboot Mac dan tahan Command + R (tahan tombol Option sendiri pada beberapa Mac)
- Pilih "Recovery HD" dari menu boot
- Pilih "Disk Utility" dari layar Mac OS X Utilities
- Klik hard drive yang melaporkan kesalahan, klik tab "Pertolongan Pertama", dan sekarang klik "Repair Disk"
Setelah Repair Disk berjalan dengan sukses, Anda bebas untuk mem-boot OS X seperti biasa dan masalah drive harus diselesaikan.
Beberapa catatan terakhir: mengandalkan hard drive yang sehat bukanlah alternatif untuk memiliki backup, Anda perlu mem-backup Mac Anda dengan keteraturan menggunakan Time Machine atau metode lain jika Anda memilih. Hard drive gagal, ini adalah fakta penghitungan kehidupan. Penting juga untuk dicatat bahwa Disk Utility bukanlah tes uji konklusif 100% untuk menentukan kesehatan drive, dan jika Anda mendengar suara aneh yang keluar dari hard drive, mungkin ini saat yang tepat untuk menuju ke Apple dan mempersiapkan drive swap karena drive itu kemungkinan akan segera menjadi parau.
Akhirnya, jika Anda perlu melakukan pemeliharaan lebih lanjut pada disk, maka Anda mungkin perlu menggunakan fsck untuk memperbaiki drive, yang sedikit lebih kompleks dan membutuhkan penggunaan baris perintah.