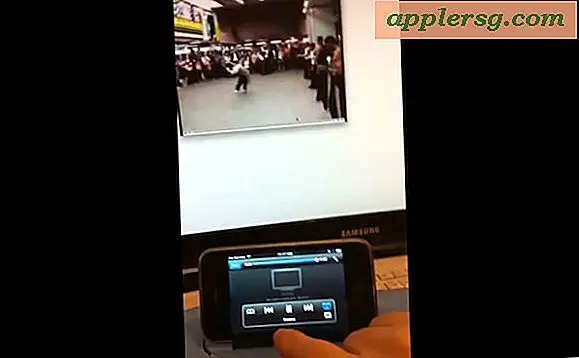Buat Drive Penggerak OS X Mavericks dalam 4 Langkah Sederhana
OS X Mavericks sekarang tersedia untuk semua orang sebagai unduhan gratis, dan sementara Anda dapat memperbarui sebanyak mungkin Mac dengan mengunduh installer berulang kali dari Mac App Store, opsi yang lebih baik bagi banyak orang adalah dengan membuat drive instalasi USB bootable sederhana. Kami membahas ini beberapa waktu lalu dengan menggunakan proses yang cukup teknis, tetapi Apple harus menyadari bahwa metode itu terlalu rumit bagi banyak pengguna dan telah memasukkan metode yang jauh lebih sederhana untuk membuat media instalasi OS X Mavericks. Pengguna masih perlu beralih ke Terminal untuk menyelesaikan pekerjaan, tetapi kali ini hanya satu perintah yang perlu dijalankan, membuatnya jauh lebih mudah dan lebih cepat daripada pendekatan manual. Kami akan menunjukkan kepada Anda bagaimana cara membuat penginstal boot Mavericks dalam empat langkah sederhana, bahkan jika Anda tidak memiliki pengalaman dengan baris perintah, Anda akan dapat melakukannya.
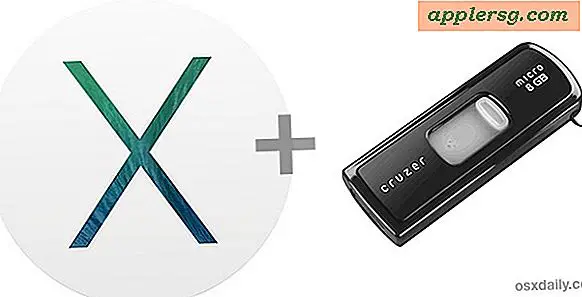
Persyaratan untuk ini adalah dasar, Anda akan memerlukan penginstal OS X Mavericks gratis di Mac, dan drive eksternal 8GB atau lebih besar yang Anda tidak keberatan diformat. Hard drive eksternal berfungsi, seperti halnya volume drive flash USB, dan disk Thunderbolt.
1: Unduh OS X Mavericks secara Gratis
Ya, OS X Mavericks adalah pembaruan gratis untuk semua pengguna Mac. Berikut adalah tautan langsung ke Mac App Store jika Anda belum mengunduhnya.
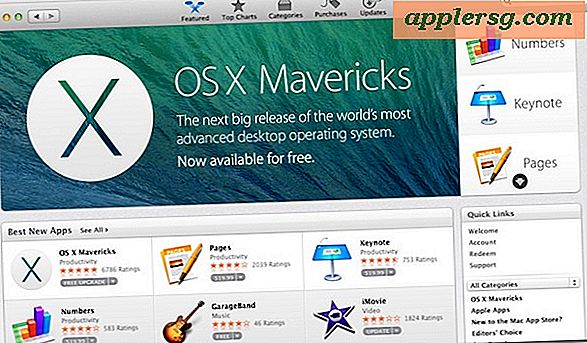
Ya, Anda dapat mengunduh ulang Mavericks dengan mudah meskipun Anda telah menginstalnya. Jika Anda menggunakan panduan ini untuk mengunduh ulang versi Mavericks, langsung saja lompat ke langkah # 3.
2: Berhenti Ketika Anda Melihat Layar Ini
Ketika Mavericks selesai mengunduh Anda akan melihat layar di bawah untuk memulai instalasi - berhenti - dan jangan melanjutkan jika Anda ingin membuat drive penginstalan USB.

3: Hubungkan Drive Eksternal
Sekarang adalah waktunya untuk menghubungkan drive eksternal atau USB flash disk ke Mac yang ingin Anda ubah menjadi penginstal, jadi pasanglah. Ingat, drive eksternal ini akan diformat untuk berubah menjadi volume instalasi boot Mavericks, jadi jangan Jangan gunakan drive eksternal yang memiliki data atau dokumen penting di dalamnya.
CATATAN: Anda mungkin ingin memformat drive eksternal dengan tabel partisi GUID yang dapat di-boot terlebih dahulu untuk memastikan bahwa ia dapat boot. Ini tidak selalu diperlukan tergantung pada bagaimana drive itu diformat, tetapi jika Anda menemukan drive tidak dapat di-boot maka ini mungkin alasannya.
- Buka Disk Utility, dan pilih drive eksternal yang baru terpasang
- Pilih tab "Partition", pilih "1 Partition" dari menu Partition Layout, lalu klik "Options" dan pilih "GUID Partition Table" lalu "OK"
- Pilih "Terapkan"
Ini mungkin atau mungkin tidak opsional, tergantung pada apakah drive eksternal diformat dengan partisi GUID sebelumnya atau tidak. Jika Anda memiliki keraguan, lakukan saja.

4: Luncurkan Terminal untuk Membuat Mavericks Instal Media
Aplikasi Terminal ditemukan dalam / Aplikasi / Utilitas / atau Anda dapat meluncurkannya dari Spotlight. Setelah di baris perintah, Anda harus memasukkan perintah berikut tepat:
sudo /Applications/Install\ OS\ X\ Mavericks.app/Contents/Resources/createinstallmedia --volume /Volumes/Untitled --applicationpath /Applications/Install\ OS\ X\ Mavericks.app --nointeraction
Pastikan seluruh string perintah berada pada satu baris. Anda harus mengganti "Untitled" di jalur volume dengan nama drive eksternal Anda yang ingin Anda ubah menjadi disk penginstal, ini harus cocok dengan nama drive flash USB eksternal. Terminal akan membungkus teks sehingga mungkin terlihat seperti ini, pastikan tidak ada spasi tambahan ditambahkan dan tidak ada jeda baris tambahan dalam teks atau perintah akan gagal:

Jika perintah gagal, periksa sintaks perintah Anda. Harus dimasukkan dengan tepat tanpa karakter tambahan, spasi, atau istirahat berfungsi sebagaimana dimaksud. Jangan memodifikasi perintah di luar menentukan nama volume.
Karena perintah menggunakan sudo Anda harus memasukkan kata sandi administrator Mac untuk melanjutkan proses, perhatikan bahwa ketika mengetik kata sandi admin ke dalam baris perintah menggunakan sudo atau su teks kata sandi tidak akan ditampilkan dan akan muncul seolah-olah tidak ada yang diketik, itu adalah fitur keamanan, cukup ketik kata sandi seperti biasa dan tekan kembali.
Setelah dieksekusi, Anda akan melihat indikator kemajuan di Terminal yang terlihat seperti berikut, seluruh proses pembuatan dilakukan secara otomatis tetapi dapat memakan waktu sehingga sebaiknya biarkan saja untuk sementara waktu sampai Anda melihat teks "Selesai" terakhir.
Erasing Disk: 0%... 10%... 20%... 30%...100%...
Copying installer files to disk...
Copy complete.
Making disk bootable...
Copying boot files...
Copy complete.
Done.
Keluar dari Terminal dan kembali ke Finder jika Anda ingin mengkonfirmasi drive instalasi OS X Mavericks dibuat. Anda akan melihatnya di Finder (atau desktop) yang berlabel "Instal OS X Mavericks" dan volume berisi satu aplikasi penginstal.

Anda sekarang dapat memilih untuk menginstal Mavericks dengan pemasang asli yang Anda hentikan di langkah pertama, atau gunakan volume instalasi yang baru saja Anda buat.
Untuk apa nilainya, metode pembuatan USB asli terus berfungsi, tetapi pendekatan baru ini jauh lebih cepat dan umumnya lebih ramah pengguna, menjadikannya pilihan yang disukai untuk hampir semua orang.
Drive ini adalah penginstal OS X standar tetapi juga dapat di-boot, yang berarti dapat digunakan untuk meningkatkan versi dari Mac OS X sebelumnya (Mavericks 10.9 mendukung peningkatan langsung dari Mac OS X Snow Leopard 10.6, Lion 10.7, atau Mountain Lion 10.8), atau untuk melakukan instalasi yang sepenuhnya baru. Terlepas dari apakah Mac sudah diinstal, ada baiknya untuk menyiapkan Mac untuk upgrade 10.9 dengan membersihkannya sedikit dan membuat cadangan data.
Booting dari Drive Penginstalan Mavericks
Mem-boot Mac dari drive instalasi Mavericks yang baru dibuat sangat mudah:
- Hubungkan drive pengandar Mavericks dan reboot Mac
- Tahan tombol Option saat boot untuk membuka menu disk startup
- Pilih Instal media OS X Mavericks untuk boot dari volume penginstal, jika drive USB itu akan memiliki ikon oranye

Ini akan boot langsung ke penginstal Mavericks di mana Anda dapat memutakhirkan atau menginstal ulang OS X. Penginstalan hampir seluruhnya otomatis setelah Anda memilih volume, dan waktu instalasi total biasanya sekitar 35 menit hingga 1 jam, meskipun itu mungkin lebih lama tergantung pada model Mac.
Terima kasih kepada @Nor Eddine Bahha yang awalnya memposting string perintah createinstallmedia di halaman Facebook kami, dan terima kasih kepada semua orang yang mengirimkan trik hebat ini melalui email, Google+, dan Twitter juga. Nikmati Mavericks!