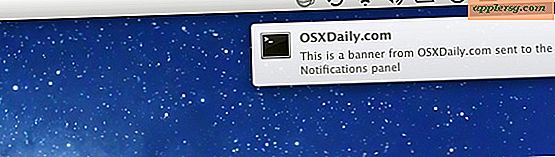Nonaktifkan akses internet Adobe CS4 / 5 dan perbarui unduhan untuk ekstensi layanan
Adobe Creative Suite (CS) akan secara otomatis terhubung ke internet dan mencoba untuk memulai koneksi dengan Layanan Online Adobe dan Pembaruan Layanan, ini akan terjadi terlepas dari Anda menonaktifkan pembaruan dalam preferensi Adobe untuk beberapa alasan. Jika Anda ingin mematikan kemampuan Adobe CS untuk mengakses layanan online, ekstensi kuler, Adobe ConnectNow, Service Manager, dan bantuan online, inilah cara melakukannya. Instruksi bekerja untuk Adobe CS4 dan CS5.
Catatan: ini TIDAK memengaruhi kemampuan bagi Anda untuk memperbarui pembaruan Adobe CS dari menu Bantuan, meskipun Anda mungkin dapat melakukannya juga dengan menyesuaikan plist. Ini juga TIDAK mempengaruhi pembaruan aplikasi Adobe standar atau aplikasi dari mencoba untuk menghubungi Adobe jika tidak, yang dapat disesuaikan dalam preferensi masing-masing aplikasi Adobe.
Hentikan Adobe CS mengakses internet dengan ekstensi layanan
Adobe cukup baik untuk memberikan beberapa contoh file plist jika Anda tidak ingin menggerutu di kedalaman pengeditan, Anda bisa mendapatkannya langsung dari Adobe di sini.
Setelah Anda mengunduh file plist tersebut, unzip file-file itu dan Anda bisa langsung meletakkannya: /Library/Preferences/com.adobe.AdobeOnlineHelp.plist
dan /Library/Preferences/com.adobe.CSXSPreferences.plist
Tentu saja, sangat disarankan untuk mem-backup kedua file ini terlebih dahulu jika Anda ingin mengembalikan fungsionalitas ini di masa mendatang.
Sekarang jika Anda ingin tahu apa yang sedang terjadi, berikut adalah petunjuk lengkap tentang mengedit file plist dan apa yang terjadi, langsung dari Adobe. Ini tidak terlalu mudah karena pengeditan tidak umum bagi sebagian besar pengguna Mac, tetapi ikuti petunjuknya dan Anda harus bisa mengetahuinya. Sekali lagi, metode mudah hanya untuk menukar file plist seperti yang disebutkan di atas.
Adobe Creative Suite 4 menawarkan sejumlah layanan yang terhubung ke internet untuk menyediakan fungsionalitas yang disempurnakan. Layanan ini juga dapat mengunduh pembaruan secara otomatis. Dalam keadaan tertentu, administrator sistem mungkin ingin menonaktifkan koneksi ini dan memperbarui unduhan. Dokumen mencantumkan perubahan yang harus dibuat ke registri (Windows XP / Vista) atau file preferensi (Mac OS X) untuk menonaktifkan aktivitas jaringan ini. Ini berlaku untuk layanan Creative Suite 4 berikut:
* Kuler (Ekstensi> Kuler)
* Adobe ConnectNow (File> Bagikan Layar Saya)
* Service Manager (Ekstensi> Koneksi)
* Cari Bantuan (Bidang pencarian di bilah aplikasi)
* Bantuan> [Nama Produk] BantuanNonaktifkan preferensi Layanan Daring dan Pembaruan Layanan Adobe pada tingkat sistem.
Nilai data berikut perlu disetel untuk menonaktifkan preferensi Layanan Daring dan Pembaruan Layanan Adobe di tingkat sistem. Ketika koneksi ini dinonaktifkan pada tingkat sistem, itu akan mengesampingkan kemampuan pengguna untuk mengaktifkan koneksi atau pembaruan melalui antarmuka pengguna. Menonaktifkan akses online untuk Pencarian Bantuan akan menyebabkan fitur ini dan Bantuan> [Nama Produk] Perintah bantuan untuk mengembalikan hasil dari .html file bantuan yang diinstal pada hard drive lokal.
Pada Mac, kunci ini dapat ditemukan dalam file di daftar Daftar Properti (.plist) berikut:
/Library/Preferences/com.adobe.AdobeOnlineHelp.plist
AdobeOnlineDefault; mengontrol koneksi online untuk Mencari Bantuan dan Bantuan> [Nama Produk] Bantuan
/Library/Preferences/com.adobe.CSXSPreferences.plist
AdobeOnlineDefault; mengontrol koneksi online untuk layanan lain
UpdatesAllowed; mengontrol pengunduhan pembaruan ke ekstensi layanan iniLakukan hal berikut:
* Buka Editor Daftar Properti Apple (disertakan dengan Apple SKD) atau aplikasi editor daftar properti lainnya.
* Buka /Library/Preferences/com.adobe.CSXSPreferences.plist.
* Pilih Root untuk melihat sub-entri.
* Ubah nilai kunci AdobeOnlineDefault menjadi "0" untuk menonaktifkan.
* Ubah nilai kunci U pdatesAllowed to "0" untuk menonaktifkan.
* Buka /Library/Preferences/com.adobe.AdobeOnlineHelp.plist.
* Pilih Root untuk melihat subentries.
* Ubah nilai kunci AdobeOnlineDefault menjadi "0" untuk menonaktifkan.
* Simpan file .plist.
* Mulai ulang aplikasi Adobe.Jika salah satu kunci ini tidak ada, selesaikan langkah-langkah berikut:
* Pilih objek Root di file plist yang berlaku dan klik segitiga untuk menampilkan isinya.
* Klik tombol Anak Baru dan beri nama "AdobeOnlineDefault" atau "UpdatesAllowed" sebagai apprpriate.
* Untuk Kelas pilih String.
* Setel nilai ke "0" untuk menonaktifkan.
* Simpan file .plist.
* Mulai ulang aplikasi Adobe.
Anda dapat melihat sumber asli dari teks kutipan di atas di Pangkalan Pengetahuan Adobe