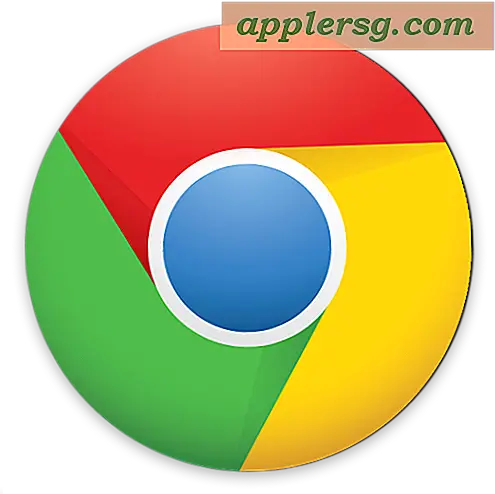Formulir yang Dapat Dicetak Sendiri
Item yang Anda perlukan
Komputer pribadi
Paket program Microsoft Office
Adobe Acrobat Reader
Anda mungkin memerlukan formulir yang dapat dicetak untuk pendaftaran acara mendatang, penggunaan perpustakaan, atau kampanye politik; kegunaan untuk formulir yang dapat dicetak banyak. Sangat mudah untuk membuat formulir yang dapat dicetak sendiri menggunakan perangkat lunak produktivitas yang mungkin sudah Anda instal di komputer pribadi Anda. Rangkaian program perangkat lunak produktivitas yang paling komprehensif adalah Microsoft Office, yang mencakup program yang dapat menghasilkan formulir yang dapat dicetak seperti Microsoft Word dan Publisher. Untuk penggunaan online atau berbasis PC, gunakan Adobe Acrobat untuk membuat formulir yang tidak dapat diedit atau diubah tanpa akses ke format MS Office asli.
Buka Microsoft Word. Jika Anda tidak diminta untuk memilih templat dokumen dari kotak dialog, buka menu "File" dan pilih "Baru" dari Templat. Telusuri bagian untuk menemukan Templat formulir yang sesuai dengan kebutuhan Anda. Jika Anda tidak memiliki templat formulir yang dapat dicetak, pilih menu "Templat Online" di bagian bawah menu sumber. Gulir ke bagian "Formulir". Microsoft Office membuat banyak templat formulir yang berbeda tersedia secara online dengan sedikit atau tanpa biaya bagi pengguna. Pilih dari formulir aplikasi pekerjaan, formulir aplikasi keanggotaan, templat tugas, rubrik, bagan insentif, kartu referensi, dan ratusan opsi lainnya. Ingatlah bahwa formulir ini sepenuhnya dapat disesuaikan dan, jika formulir tidak memiliki format persis seperti yang Anda perlukan, Anda selalu dapat menambahkan atau menghapus bagian yang berlebihan secara manual.
Pilih templat formulir yang diinginkan dan klik "Pilih" di kanan bawah kotak dialog. Setujui syarat dan ketentuan yang diminta Microsoft untuk templat dokumen yang dibuat pengguna. Template akan terbuka sebagai dokumen baru. Simpan template segera; Anda cukup menekan "Ctrl" + "S" untuk menyimpan perubahan apa pun yang Anda buat tanpa risiko kehilangan pekerjaan Anda. Lanjutkan untuk mengedit dokumen sesuai kebutuhan. Setiap area abu-abu pada Templat formulir menunjukkan bidang yang dapat diedit; mereka tidak akan muncul pada salinan formulir yang dicetak.
Pratinjau formulir Anda yang telah diisi menggunakan fungsi "Pratinjau Cetak" di Microsoft Word. Di Microsoft Word 2011, opsi Pratinjau Cetak tersedia dari kotak dialog "Cetak". Ini akan membuka aplikasi "Pratinjau", yang setara dengan Mac dari Adobe Acrobat Reader. Jika Anda tidak memiliki pencetak yang terinstal di komputer Anda dan menggunakan MS Word 2011, Anda tidak akan dapat mengakses fungsi Pratinjau Cetak. Simpan salinan akhir formulir Anda setelah Anda menganggapnya siap untuk dicetak.
Simpan salinan dokumen Anda sebagai PDF jika Anda berencana untuk mendistribusikannya secara virtual atau membuatnya tersedia secara online. Adobe Acrobat edisi Professional juga memungkinkan Anda menyimpan dokumen sebagai Smart PDF, artinya formulir dapat diunduh dan diisi di komputer. Buka menu "File" di Microsoft Word dan klik "Save As," lalu pilih "Save as PDF" atau "XPS." Di Mac, pilih "format file PDF" dari menu tarik-turun format. Menyimpan file sebagai PDF akan memberi Anda gambaran tentang bagaimana versi cetak akan terlihat. Anda mungkin harus mengedit dokumen Microsoft Word asli jika konverter PDF mengubah margin atau pengaturan lain yang mengubah tampilan formulir Anda yang dapat dicetak.
Cetak, posting online, dan distribusikan versi PDF dari formulir Anda yang dapat dicetak. Anda dapat melampirkan PDF dan mengirimkannya melalui email ke printer profesional, seperti FedEx Kinko, untuk kebutuhan pencetakan volume tinggi.
Tips
Program produktivitas lainnya di Microsoft Office, seperti Publisher, juga memiliki akses ke database online template yang dibuat pengguna. Dari menu "File" di program Microsoft Office apa pun, pilih "Baru" dari Templat untuk menelusuri pilihan Templat formulir.