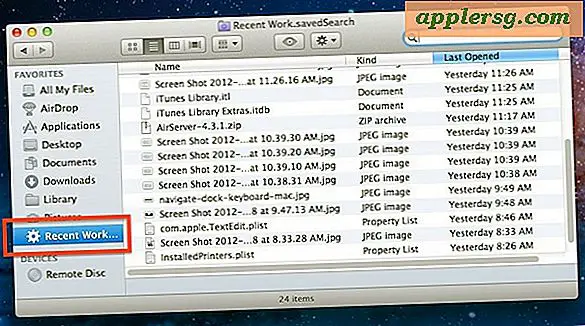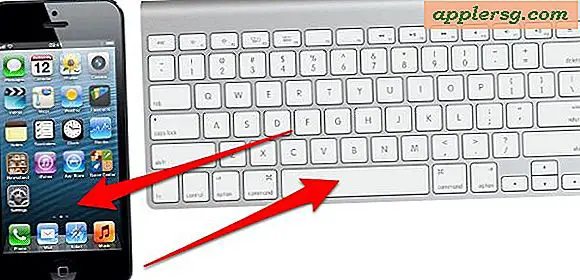Aktifkan & Kontrol Akses untuk Perangkat & Aplikasi Asisten di OS X Mavericks
 Assistive Devices and Assistive Apps adalah aplikasi dan aksesori yang dapat mengontrol bagian Mac dan OS X di luar batas aplikasi normal. Meskipun terutama dianggap sebagai fitur Aksesibilitas, itu juga biasanya digunakan untuk aplikasi umum juga, mulai dari fungsi berbagi layar, hingga aplikasi yang memerlukan akses mikrofon, bahkan browser web dan banyak game populer. Karena itu penggunaan luas
Assistive Devices and Assistive Apps adalah aplikasi dan aksesori yang dapat mengontrol bagian Mac dan OS X di luar batas aplikasi normal. Meskipun terutama dianggap sebagai fitur Aksesibilitas, itu juga biasanya digunakan untuk aplikasi umum juga, mulai dari fungsi berbagi layar, hingga aplikasi yang memerlukan akses mikrofon, bahkan browser web dan banyak game populer. Karena itu penggunaan luas
banyak pengguna mungkin perlu mengaktifkan perangkat dan aplikasi bantu, tetapi apa yang dulu disebut "Perangkat Bantu" dan dikontrol dalam panel kontrol Akses / Aksesibilitas Universal telah dipindahkan ke lokasi umum baru di OS X Mavericks.
Mari kita lihat cara mengaktifkannya di versi terbaru Mac OS X, dan juga cara mengontrol dan memodifikasi aplikasi apa yang dapat menggunakan fitur Assistive Device.
Mengaktifkan Assistive Devices & Assistive App Support di OS X Mavericks
- Buka System Preferences dari menu Apple dan masuk ke panel “Security & Privacy”
- Pilih tab "Privasi"
- Pilih "Aksesibilitas" dari opsi menu sebelah kiri
- Klik ikon kunci di sudut kiri bawah dan masukkan kata sandi administrator untuk mendapatkan akses ke aplikasi dengan hak bantu

(Perhatikan bahwa versi OS X yang lebih lama dapat menemukan pengaturan ini di System Preferences> Universal Access> memeriksa "Aktifkan akses untuk perangkat bantu")
Daftar yang ditampilkan menunjukkan dengan tepat aplikasi apa saja yang dapat mengontrol Mac menggunakan pengaturan perangkat Assistive Devices. Seperti yang disebutkan di atas, ini mungkin termasuk akses ke kamera, mikrofon, layar, keyboard, atau fungsi lain seperti Mac. Jika Anda melihat sesuatu dalam daftar ini, Anda tidak ingin memiliki akses semacam itu, atau Anda tidak melihat aplikasi yang Anda inginkan memiliki akses bantuan, Anda dapat dengan mudah mengontrol keduanya, yang akan kami bahas selanjutnya.
Mengontrol Aplikasi Apa yang Memiliki Akses Assistif di OS X
Sebagian besar aplikasi yang menginginkan akses ke panel Assistive Device akan meminta izin pada peluncuran pertama. Ini muncul dalam bentuk kotak dialog pop-up dengan pesan yang mengatakan "Nama Aplikasi ingin mengontrol komputer ini menggunakan fitur aksesibilitas." Dengan opsi untuk "Tolak" permintaan. Perhatikan bahwa jika Anda menolak aplikasi, Anda dapat menambahkannya lagi nanti atau mengaktifkan pengaturan dengan mudah dengan membuka panel kontrol Privasi.
Mari fokus untuk mengontrol aplikasi apa yang memiliki atau tidak memiliki fungsi aksesibilitas yang membantu di Mac dengan menggunakan Privacy> Accessibility control panel. Ini dilakukan dengan mudah:
- Tambahkan aplikasi baru ke kontrol Perangkat Assistive dengan menyeret dan menjatuhkan aplikasi ke jendela, biasanya dari folder Finder / Aplikasi
- Cabut akses Assistive Device untuk aplikasi apa pun dalam daftar dengan menghapus centang pada kotak di samping nama aplikasi yang terkait

Anda mungkin menemukan beberapa aplikasi dalam daftar aksesibilitas yang tidak Anda harapkan untuk dilihat di sini, dan jika Anda melihat sesuatu yang penasaran, pertimbangkan fitur-fitur aplikasi yang dapat meminta kontrol lebih besar atas Mac agar berfungsi. Misalnya, banyak game populer akan membutuhkan akses ke kemampuan Assistive Devices sehingga game online dapat menggunakan obrolan suara atau penyiaran layar dengan benar. Ini berlaku untuk hampir semua game Steam, mulai dari Team Fortress 2 hingga Civilization V, dan game Blizzard / Battle Net seperti StarCraft 2 dan World of Warcraft. Perhatikan bahwa gim ini akan terus berfungsi tanpa Akses Asisten, tetapi fitur yang disetel untuk komunikasi dan berbagi daring mungkin terbatas, sehingga jika Anda bermain game dan menemukan fitur obrolan suara tidak berfungsi, setelan ini atau akses khusus aplikasi sangat mungkin menjadi alasan mengapa. Hal yang sama biasanya berlaku untuk aplikasi lain juga, dan kontrol fine-tuned serupa kini tersedia untuk perangkat iOS serta untuk aplikasi yang berusaha mengakses semuanya, mulai dari data lokasi ke mikrofon dan kamera.
Jika Anda bertanya-tanya mengapa fitur ini sekarang ada di panel kontrol "Privasi", kemungkinan tempat yang lebih tepat mengingat kemampuan yang meningkat seperti aplikasi dan perangkat dapat memiliki akses ke Mac. Selain itu, karena fitur ini memiliki penggunaan menyebar yang lebih luas di luar fungsionalitas akses universal umum, masuk akal untuk memperluas kontrolnya ke preferensi privasi yang lebih umum.