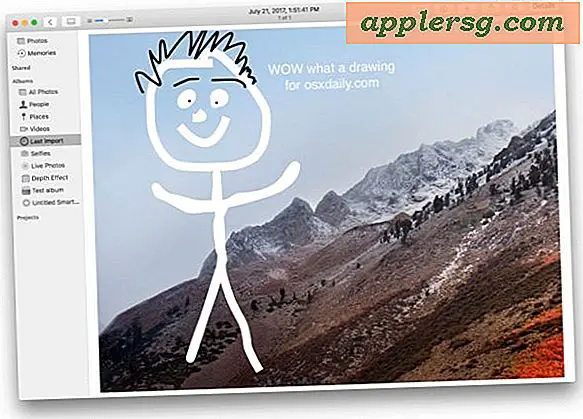Aktifkan "Save As" di OS X El Capitan, Yosemite, Mountain Lion, & OS X Mavericks

Pengguna Mac dengan Mac OS X Mavericks, Yosemite, El Capitan, dan Mountain Lion akhirnya memiliki opsi untuk mengembalikan fitur "Save As" yang sangat disukai yang telah dihapus dari Lion. Ini sedikit tersembunyi, dan ada beberapa quirks dengan itu, tapi kami akan menunjukkan kepada Anda bagaimana mengakses "Save As" dan bahkan lebih baik, bagaimana agar selalu terlihat dengan mengaktifkan pintas keyboard yang masuk akal untuk menggunakan fitur lagi dengan keystroke sederhana.
Ini akan bekerja pada semua Mac dengan macOS Sierra, OS X El Capitan, OS X Yosemite, OS X Mavericks, dan OS X Mountain Lion, meninggalkan Lion menjadi versi aneh, sebagai versi Mac OS X sebelum itu dipertahankan Save As dari hari-hari awal sistem operasi Mac.
Aktif dengan menggunakan Save As di Mac OS X modern!
Cara Menggunakan "Save As" di OS X El Capitan, Mavericks, Yosemite, & Mountain Lion
Untuk "Save As" satu kali dari file saat ini dalam aplikasi yang didukung, lakukan hal berikut:
- Tarik menu "File" dan tahan tombol "Opsi" untuk mengubah Duplikat menjadi 'Save As ...'
Ya, ini bekerja sama di semua versi modern Mac OS X.

Karena tersembunyi tanpa tombol Option, itu tidak jauh lebih baik daripada hanya menggunakan Ekspor atau Duplikat. Sebagai gantinya, mari aktifkan pintasan keyboard klasik untuk Save As yang juga menyebabkan fitur selalu terlihat di menu File.
Perhatikan bahwa kecuali Anda memiliki modifikasi penyimpanan pengaturan file asli dinonaktifkan, Anda masih dapat menghemat file asli juga, bahkan jika Anda menggunakan Save As, sehingga Anda mungkin ingin menonaktifkan itu - ini adalah permainan kata-kata yang menarik dari Versi fitur di OS X yang belum sepenuhnya diselesaikan dalam keadaan default.
Mengatur Pintasan Keyboard "Save As" di OS X Mavericks, El Capitan, Yosemite, & OS X Mountain Lion
Sebagai permulaan, sudah ada pintasan keyboard untuk Save As, tapi itu kikuk dan mengharuskan Anda menekan empat tombol sekaligus: Command + Option + Shift + S. Lupakan itu, kami akan mengatur pintasan keyboard klasik sebagai gantinya:
- Buka System Preferences dari menu Apple dan pilih “Keyboards”
- Klik tab "Keyboard Shortcuts" dan pilih "Pintasan Aplikasi" dari daftar di sebelah kiri
- Tekan tombol [+] plus untuk menambahkan pintasan baru, dan untuk Tipe Judul Menu “Save As…” tepatnya, dengan periode
- Klik untuk “Pintasan Keyboard” dan tekan Command + Shift + S yang sudah dikenal, lalu klik “Tambah”
- Buka dokumen uji apa pun di TextEdit, Preview, atau apl lain apa pun, dan tekan Command + Shift + S untuk melihat jendela Save As yang kembali seperti biasa
Berikut ini bagaimana cara membuat pintasan keyboard "Save As ..." di Mac OS X Yosemite dan El Capitan:

Dan inilah bagaimana kreasi keystroke terlihat di versi OS X yang lebih lama seperti Mavericks dan Mountain Lion, itu persis sama meskipun penampilan yang sedikit berbeda dengan elemen visual:

Dengan keystroke klasik yang diaktifkan, Anda akan menemukan fungsi "Duplikat" yang sebagian besar tidak berguna telah dipindahkan ke dalam menu File untuk memberi jalan bagi Save As yang selalu terlihat dan dapat diakses.
Dan ya, ini sebenarnya Save As, tidak seperti hack untuk memetakan keystroke ke Export in Lion untuk mendapatkan hasil yang serupa.
Video di bawah ini menunjukkan cara menyimpan Save As, dan cara mengaktifkan tombol Command + Shift + S klasik untuk mengaktifkan fitur di Mac OS X:
Dan ya, pendekatan video bekerja dengan versi OS X apa pun di luar versi 10.8, termasuk 10.9. +, 10.10. +, 10.11+. Berikut ini adalah pengaturan cepat dari “Save As…” keystroke di OS X Yosemite dan El Capitan:
Seperti yang Anda lihat, itu persis sama. Hal penting yang perlu diingat adalah mengetik "Save As…" dengan benar (dengan tiga periode) sebagai item menu sehingga itu benar dikenali. Setelah Anda mengaktifkan pintasan keyboard ini, Anda tidak perlu menggunakan pengalih menu Opsi pengubah yang disebutkan di bagian atas artikel ini. Hebat, ya?