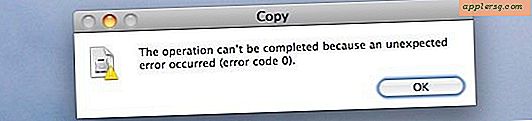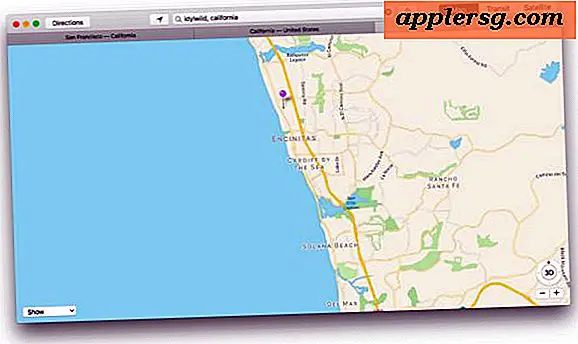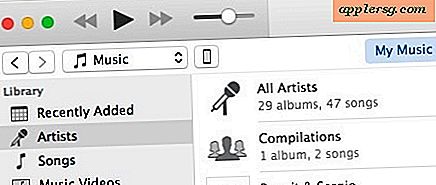Enkripsi Folder dengan Perlindungan Sandi di OS X, Cara Mudah
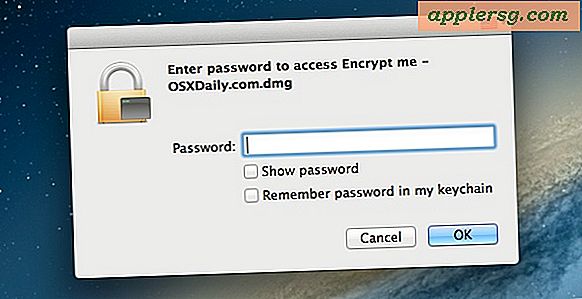
Mengenkripsi folder dan membutuhkan kata sandi untuk akses adalah cara terbaik untuk menyimpan dan melindungi data pribadi di Mac. Sekarang, ada cara baru untuk melindungi folder kata sandi dan file sensitif yang diperkenalkan di OS X dengan Mountain Lion yang memungkinkan Anda membuat gambar disk terenkripsi baru secara langsung dari folder tertentu. Meskipun Anda masih dapat membuat gambar disk kosong dan mengisinya sesuai keinginan dengan menggunakan trik yang lebih lama, opsi baru ini di Disk Utility lebih mudah digunakan dan sangat cepat, menjadikannya metode yang disukai untuk menambahkan lapisan enkripsi yang sangat kuat ke folder, mengamankan dirinya beserta semua isinya.
Mengenkripsi Folder di Mac OS X
Trik "Gambar dari Folder" spesifik ini membutuhkan OS X 10.8 atau lebih baru untuk menggunakan:
- Open Disk Utility, ditemukan di / Applications / Utilities /
- Tarik ke bawah menu "File" dan pilih "Baru" dan kemudian "Disk Image from Folder"
- Arahkan ke folder yang ingin Anda ubah menjadi drive yang dienkripsi dan klik "Gambar"
- Atur Format Gambar menjadi "baca / tulis" dan Enkripsi ke "128-bit AES"
- Pilih kata sandi yang kuat (atau hasilkan dengan menekan ikon kunci hitam) dan - ini penting - hapus centang pada kotak yang mengatakan "Ingat kata sandi di keychain saya", lalu klik OK



Jika Anda tidak berniat menggunakan gambar terenkripsi sebagai folder kerja yang dapat Anda tambahkan dan hapus dokumen, Anda dapat memilih Format Gambar selain "baca / tulis".
Citra disk terenkripsi akan dibuat berdasarkan folder yang Anda tentukan, mungkin diperlukan waktu beberapa saat jika foldernya besar atau Mac Anda lambat.
Mengakses Folder & Konten Terenkripsi
Setelah prosedur enkripsi selesai, Anda sekarang akan dapat mengakses dan menggunakan folder terenkripsi. Untuk meringkas langkah-langkah mengakses folder terenkripsi dan cara menggunakannya dengan benar untuk menjaga keamanan:
- Buka gambar folder terenkripsi dengan klik-ganda, memperlakukannya sebagai gambar disk normal
- Masukkan kata sandi yang digunakan selama penyiapan enkripsi awal - JANGAN centang “Ingat kata sandi”
- Akses folder terenkripsi dan konten sebagai disk virtual yang terpasang, Anda dapat memodifikasi, menyalin, mengedit, menghapus, dan menambahkannya
- Setelah selesai, tutup file dan keluarkan gambar virtual untuk mengamankan kembali folder dan file dan membutuhkan kata sandi untuk akses di masa mendatang

Anda akan ingin mencari file dmg yang dienkripsi dan menyimpannya di tempat yang cukup mudah diakses, karena Anda akan menggunakan klik-ganda untuk mencoba memasang gambar folder di Finder ketika membutuhkan penggunaan, dan tentu saja Anda akan memerlukan kata sandi untuk mengaksesnya. file-file. Sama seperti saat membuat kata sandi disk image, selalu hapus centang pada kotak yang mengatakan "Ingat kata sandi di keychain saya" atau jika tidak Anda akan menyimpan kata sandi dan kehilangan manfaat keamanan gambar yang dienkripsi karena siapa pun yang memiliki akses ke akun pengguna Anda dapat membukanya. Ini juga berlaku untuk mentransfer gambar folder terenkripsi ke Mac lain.
Dengan gambar disk terenkripsi yang dapat dibaca dan dapat ditulis, Anda dapat memperlakukannya sebagai folder normal dan menyalin, menghapus, atau memindahkan file dari gambar. Segala sesuatu yang dibawa ke dalam gambar saat dipasang akan dienkripsi secara otomatis di bawah lapisan pelindung yang sama dengan kata sandi yang sama. Ketika Anda selesai bekerja dengan folder dan ingin kata sandi dilindungi lagi, cukup unmount gambar disk. Mendapatkan kembali akses akan membutuhkan kata sandi sebelum dapat dipasang dan tersedia.
Video singkat di bawah ini menunjukkan seluruh proses, dalam waktu kurang dari satu menit Anda dapat mengenkripsi folder dengan perlindungan kata sandi dan memasangnya untuk akses.
Ingat, jangan lupa kata sandi, atau jika tidak Anda akan kehilangan akses ke data yang disimpan dalam folder terenkripsi untuk selamanya. Hal ini penting, karena tingkat keamanan format enkripsi sangat kuat sehingga hampir tidak mungkin rusak, sehingga kata sandi yang hilang berarti data hilang.
Catatan: Ini hanya akan mengenkripsi dan kata sandi melindungi folder yang ditentukan, jika Anda mencari enkripsi disk penuh untuk benar-benar setiap hal di Mac, Anda sebaiknya mengaktifkan FileVault sebagai gantinya. FileVault menerapkan metodologi enkripsi yang serupa ke seluruh hard drive secara otomatis.