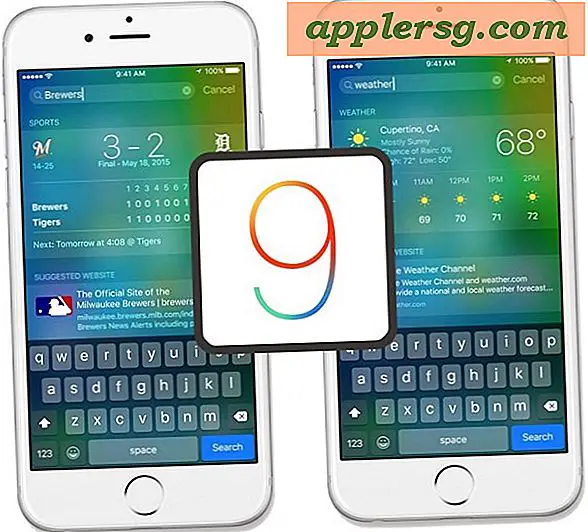Memperbaiki Kesalahan "Bluetooth Tidak Tersedia" pada Mac
 Beberapa pengguna Mac mungkin mengalami hilangnya fungsionalitas Bluetooth, seringkali setelah me-reboot atau memperbarui OS X. Indikator pertama yang jelas adalah tidak ada perangkat keras Bluetooth yang berfungsi, baik itu keyboard, mouse, headset, atau sebaliknya, dan ketika mencoba untuk mengunjungi Menu Bluetooth OS X sebuah "Bluetooth: Not Available" kesalahan ditampilkan ketika ikon menu bar item memiliki pemogokan lekas melaluinya.
Beberapa pengguna Mac mungkin mengalami hilangnya fungsionalitas Bluetooth, seringkali setelah me-reboot atau memperbarui OS X. Indikator pertama yang jelas adalah tidak ada perangkat keras Bluetooth yang berfungsi, baik itu keyboard, mouse, headset, atau sebaliknya, dan ketika mencoba untuk mengunjungi Menu Bluetooth OS X sebuah "Bluetooth: Not Available" kesalahan ditampilkan ketika ikon menu bar item memiliki pemogokan lekas melaluinya.  Investigasi lebih lanjut, Apple System Profiler akan menampilkan "Tidak ada informasi yang ditemukan" ketika dibor oleh Hardware> Bluetooth. Hal ini menunjukkan masalah yang lebih rumit daripada ketika perangkat Bluetooth berulang kali atau secara acak memutus sambungan dari Mac, yang biasanya diselesaikan dengan mengubah fungsinya off / on atau mengganti baterai perangkat.
Investigasi lebih lanjut, Apple System Profiler akan menampilkan "Tidak ada informasi yang ditemukan" ketika dibor oleh Hardware> Bluetooth. Hal ini menunjukkan masalah yang lebih rumit daripada ketika perangkat Bluetooth berulang kali atau secara acak memutus sambungan dari Mac, yang biasanya diselesaikan dengan mengubah fungsinya off / on atau mengganti baterai perangkat.
Setelah mengatasi masalah ini, Anda akan menemukan kesalahan Tidak Tersedia biasanya dapat diselesaikan dengan proses dumping preferensi Bluetooth yang cukup sederhana dan memasangkan perangkat ke Mac lagi, meskipun kadang-kadang perangkat keras tertentu SMC reset mungkin diperlukan juga.
1: Trash Bluetooth Preferences & Shutdown Mac
Pertama, hapus file Bluetooth plist dan buat Mac membuat yang baru:
- Tutup System Preferences dan / atau aplikasi apa pun yang mencoba menggunakan atau mengkonfigurasi perangkat Bluetooth apa pun dengan Mac
- Dari OS X Finder, tekan Command + Shift + G untuk memanggil Go To Folder dan masukkan jalur berikut:
- Cari file bernama "com.apple.Bluetooth.plist" dan hapus (Anda mungkin melihat com.apple.Bluetooth.plist.lockfile juga, jika demikian hapus itu juga) - ini adalah folder sistem sehingga Anda perlu mengotentikasi dengan pengguna admin
- Buka menu Apple dan pilih "Shut Down" untuk mematikan Mac
- Tunggu satu menit atau lebih sebelum mem-boot Mac lagi
- Buka menu Bluetooth atau panel Preferensi Sistem untuk mensinkronisasi ulang perangkat keras Anda
/Library/Preferences/

(Perhatikan ini adalah / Library / Preferences / not ~ / Library / Preferences /)
Ini mungkin memperbaiki masalah jika itu hanya masalah file plist yang rusak. Ya, matikan Mac dan matikan selama satu menit, jangan hanya reboot. Mengapa mematikannya versus reboot bekerja di sini tidak sepenuhnya jelas, tetapi setelah googling di sekitar sedikit yang tampaknya menjadi situasi yang dialami secara universal.
Dengan Mac dan berjalan kembali, Bluetooth sekarang harus berfungsi seperti biasa dan pesan "Tidak tersedia" harus hilang dari menu Bluetooth, panel Preferensi Sistem, dan utilitas System Profiler. Jika tidak, Anda dapat mencoba langkah selanjutnya untuk mereset Mac SMC.
2: Setel ulang Fungsi SMC & Daya
Jangan langsung melompat ke ini tanpa mengotori file prioritas plist Bluetooth, ada laporan bahwa pengguna harus melakukan kedua tindakan untuk mendapatkan perangkat keras Bluetooth berfungsi lagi.
Mengatur ulang Pengontrol Sistem Manajemen membuang banyak pengaturan perangkat keras inti dan fungsi daya, dan sering kali berfungsi mengatasi beberapa masalah perangkat keras acak yang dapat muncul pada semua jenis Mac.
Proses yang tepat untuk mereset SMC sedikit berbeda per perangkat keras, sehingga MacBook, MacBook Air, MacBook Pro, iMac, dan Mac Mini semuanya memiliki sedikit variasi untuk menyelesaikan prosesnya. Daripada mengulang daftar lengkap di sini, kunjungi untuk membaca panduan kami di sini atau ikuti petunjuk Apple untuk menyelesaikan pekerjaan.
Setelah mem-boot Mac, aktifkan kembali Bluetooth dan pasangkan perangkat seperti biasa.
Bluetooth Masih Tidak Tersedia? Masih Belum Ditemukan Perangkat Keras Bluetooth?
Jika Anda telah menghancurkan plist dan mengatur ulang SMC untuk menemukan Bluetooth masih tidak berfungsi di Mac, Anda mungkin memiliki masalah perangkat keras yang sebenarnya. Ini cukup langka dan biasanya tidak terjadi secara acak, tetapi dapat terjadi setelah komputer atau perangkat keras terjatuh atau memiliki kontak air. Apapun itu, jika Anda masih mengalami masalah, saatnya untuk pergi ke rute resmi dan hubungi Dukungan Apple atau pergi ke Genius Bar, mereka akan dapat menjalankan beberapa tes diagnostik tingkat lebih rendah untuk menentukan apa yang terjadi dan mendapatkan hal-hal yang terletak lagi.