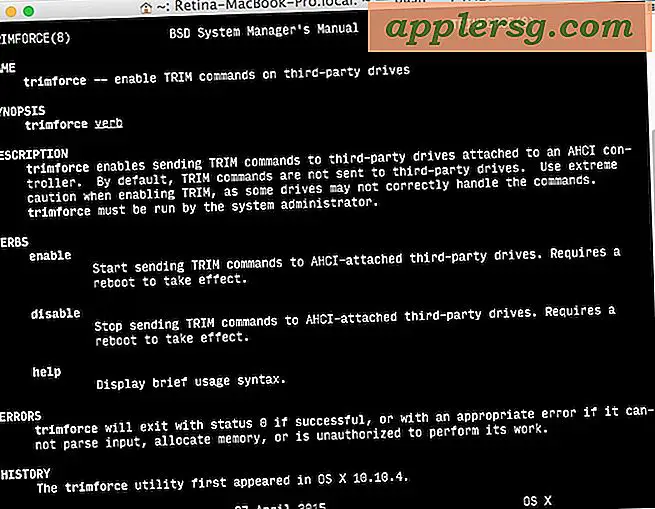Memperbaiki "Tidak ada kamera yang terhubung" Kesalahan dengan Kamera FaceTime Mac
Hampir setiap Mac dilengkapi dengan kamera depan hari ini, biasanya disebut sebagai kamera FaceTime, dan pada mesin yang lebih tua disebut iSight. Hampir sepanjang waktu, kamera ini bekerja dengan sempurna dan Anda tidak akan pernah memiliki masalah dengan itu, tetapi kesalahan yang membuat frustasi dapat muncul dari waktu ke waktu yang membuat banyak pengguna berpikir bahwa ini adalah masalah perangkat keras dengan kamera. Berwujud sebagai layar hitam dengan logo kamera yang dicoret dengan teks "Tidak ada kamera yang terhubung", pesan kesalahan dapat muncul di hampir semua Mac, baik itu iMac atau MacBook Air / Pro, dan versi apa pun dari OS X dari Lion ke Mavericks dan OS X Yosemite, dan dengan hampir semua aplikasi yang ingin menggunakan kamera depan. Ketika kamera Ma tidak berfungsi, layar mungkin terlihat seperti ini:

Sebagian besar pengguna yang melihat masalah akan mencoba menggunakan kamera FaceTime dengan aplikasi bawaan default seperti video FaceTime, Pesan / iChat, atau Photo Booth, tetapi aplikasi lain dapat melaporkan kesalahan juga. Jika Anda mendapatkan layar dan pesan kesalahan tersebut, jangan menganggap ada masalah perangkat keras yang memerlukan layanan garansi, karena Anda biasanya dapat menyelesaikan masalah dengan cepat dengan sedikit trik.
Mem-boot ulang Mac akan Memperbaiki Kesalahan "No Connected Camera"
Perlu disebutkan bahwa Anda sering dapat memperbaiki kesalahan hanya dengan me-reboot Mac . Jika Anda punya waktu untuk itu, cukup reboot, hampir pasti akan menyelesaikan masalah.
Reboot jelas tidak nyaman meskipun karena menghentikan apa pun yang Anda lakukan, dan itu benar-benar bukan pilihan jika Anda mencoba untuk membuat janji dengan panggilan video waktu kritis. Jadi jika Anda tidak dapat mereboot komputer karena satu alasan atau lainnya, kami akan menunjukkan cara lain untuk memperbaiki pesan kesalahan dengan cepat dan mengembalikan kamera ke Mac.
Perbaikan Cepat untuk Kamera Mac Tidak Bekerja
Untungnya, ada trik lain yang tampaknya memperbaiki masalah dengan segera menggunakan kekuatan baris perintah berhenti, dan tidak memerlukan reboot:
- Tutup semua aplikasi terbuka yang mungkin mencoba menggunakan kamera FaceTime
- Buka Terminal, ditemukan di direktori / Aplikasi / Utilitas di OS X
- Masukkan string perintah berikut persis, lalu tekan kembali:
- Masih di terminal, berikan perintah berikut juga:
- Masukkan kata sandi administrator saat diminta, ini diperlukan untuk menjalankan perintah dengan hak akses pengguna super sebagaimana diawali oleh sudo
- Luncurkan kembali aplikasi yang mencoba menggunakan kamera
sudo killall VDCAssistant
sudo killall AppleCameraAssistant
Pada titik ini kamera depan seharusnya berfungsi lagi seolah-olah tidak ada yang salah dengannya.
Untuk beberapa latar belakang seperti apa yang terjadi: proses VDCAssistant terbuka setiap kali aplikasi mencoba menggunakan proses tersebut. Tampaknya pesan kesalahan "kamera tidak ditemukan" muncul ketika VDCAssistant tidak menutup dengan benar ketika aplikasi sebelumnya menggunakan kamera, sehingga kamera tetap digunakan dan diblokir oleh aplikasi lain. Dengan demikian, trik di atas yang ditemukan di Forum Apple membunuh proses basi itu sehingga dapat mulai segar lagi dengan aplikasi baru. Bagi mereka yang tidak ingin menggunakan Terminal, Anda juga dapat secara paksa berhenti dari tugas VDCAssistant yang menyimpang dengan Activity Monitor.
Jika Anda ingin merangkai dua perintah bersama menjadi satu baris untuk memperbaiki kamera Mac yang tidak responsif, Anda dapat melakukannya seperti ini:
sudo killall AppleCameraAssistant;sudo killall VDCAssistant
Sekali lagi, tekan kembali dan masukkan kata sandi admin saat diminta.

Ini hanyalah salah satu dari berbagai masalah yang saya hadapi ketika memperbaiki Mac dan memberikan dukungan teknis kepada kerabat, dan meskipun itu sangat mudah untuk dipecahkan setelah Anda mempelajari caranya, penting untuk diingat bahwa rata-rata orang hanya tidak tahu ke mana harus berpaling untuk masalah seperti ini.
Akhirnya, perlu disebutkan bahwa Anda juga dapat memicu ini dengan sengaja jika Anda ingin benar-benar menonaktifkan kamera perangkat keras bawaan di Mac, yang dapat dilakukan dengan memindahkan file komponen sistem yang diperlukan oleh Kamera ke lokasi lain. Trik itu pada dasarnya merusak kamera sehingga tidak ditemukan dan tidak dapat digunakan, dan sementara itu mungkin terdengar tidak diinginkan bagi sebagian besar pengguna, beberapa administrator sistem dan mereka yang peduli tentang privasi dapat menemukan bahwa menjadi berharga.







![Build Baru dari Mac OS X 10.7.3 Dirilis ke Pengembang [11D24]](http://applersg.com/img/mac-os-x/356/new-build-mac-os-x-10.jpg)