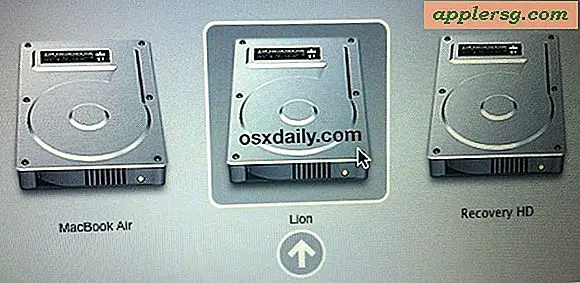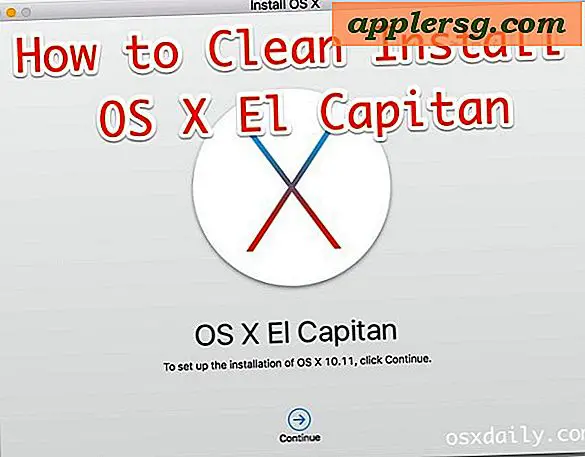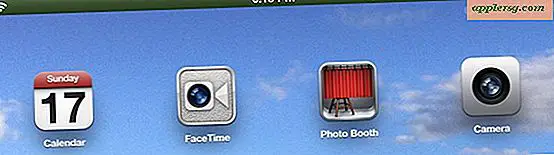Memperbaiki Wi-Fi "Koneksi Timeout Terjadi" Kesalahan pada Mac OS X

Menghubungkan ke jaringan nirkabel cukup banyak wajib akhir-akhir ini, terutama sekarang karena sebagian besar Mac hanya memiliki kartu wi-fi dan tidak ada ethernet bawaan, sehingga sangat frustasi karena tidak dapat bergabung dengan jaringan wi-fi. Biasanya ketika Anda tidak dapat terhubung ke router wi-fi tertentu pada Mac, Anda akan melihat pesan kesalahan "A timeout koneksi terjadi" atau "Gagal bergabung ke jaringan - terjadi batas koneksi" baik ketika mencoba untuk bergabung dengan jaringan atau ketika Mac sedang mencoba untuk otomatis bergabung dengan router wifi dan gagal.
Jika Anda melihat pesan kesalahan itu, Anda harus dapat menyelesaikan masalah batas waktu koneksi dengan mengikuti langkah-langkah yang diuraikan di bawah ini.
Langkah-langkah pemecahan masalah yang dibahas di sini berlaku untuk setiap dan semua Mac yang menggunakan hampir semua versi Mac OS X, apakah itu pada MacBook, MacBook Pro, iMac, Mac Mini, Air, atau apa pun yang Anda gunakan. Perhatikan bahwa Anda akan menghapus preferensi jaringan nirkabel sebagai bagian dari urutan ini, yang saja dapat mengatasi masalah wi-fi yang bermasalah, tetapi sebagai efek samping, Anda akan kehilangan penyesuaian pada pengaturan nirkabel dalam prosesnya. Jadi, jika Anda mengatur DNS kustom atau pengaturan DHCP atau TCP / IP tertentu, bersiaplah untuk membuat perubahan itu lagi.
Cara Mengatasi Pesan Mac "Koneksi Timeout" Pesan Kesalahan dengan Jaringan Wi-Fi
Sebelum hal lain, Anda harus mereboot router wi-fi yang mengalami kesulitan menghubungkan. Kadang-kadang hanya mematikan router dan kembali lagi sudah cukup untuk menyelesaikan kesulitan koneksi.
- Matikan wi-fi di Mac dengan masuk ke menu nirkabel dan pilih "Turn Wi-Fi Off"
- Keluarkan dan putuskan semua Thunderbolt atau drive USB atau periferal disk yang terpasang ke komputer (saya tahu ini terdengar aneh, lakukan saja)
- Di sebelah Finder di Mac OS X dan buat folder baru, sebut saja seperti "cadangan file Wi-Fi" sehingga mudah untuk mengidentifikasi dan meletakkannya di Desktop atau lokasi lain yang mudah diakses
- Buka jendela Finder baru, lalu tekan Command + Shift + G untuk memunculkan "Go To Folder" (Anda juga dapat mengakses ini dari menu Go), memasuki jalur berikut:
- Pilih file berikut di direktori ini, dan salin ke folder "backup file Wi-Fi" yang Anda buat di langkah ketiga dengan menggunakan drag dan drop:
- Kembali ke folder "SystemConfiguration" dengan file yang telah dipilih, hapus file-file tersebut dengan menyeretnya ke Trash (Anda perlu mengotentikasi untuk membuat perubahan ini)
- Sekarang reboot Mac seperti biasa dengan membuka menu Apple dan memilih "Restart"
- Ketika Mac boot kembali, buka menu Apple dan pilih "System Preferences" dan pilih panel preferensi "Jaringan"
- Pilih 'Wi-Fi' dari menu samping, dan klik tombol "Turn Wi-Fi On", lalu tarik turun menu "Lokasi" dan pilih "Edit Lokasi"
- Klik tombol + plus untuk membuat lokasi jaringan baru, beri nama sesuatu yang jelas, kemudian klik "Selesai" dan menggunakan item menu Nama Jaringan pilih untuk bergabung dengan jaringan wi-fi seperti biasa
- Otentikasi dan login ke router seperti biasa, koneksi jaringan wifi harus membuat tanpa insiden dan tanpa kesalahan batas waktu sambungan
- Tutup System Preferences (Pilih Terapkan ketika ditanya tentang pengaturan jaringan) dan nikmati koneksi wi-fi Anda



/Library/Preferences/SystemConfiguration/
com.apple.airport.preferences.plist
com.apple.airport.preferences.plist-new
com.apple.network.identification.plist
NetworkInterfaces.plist
preferences.plist



Setelah Anda membuat koneksi wi-fi, Anda dapat menghubungkan kembali semua drive USB, drive Thunderbolt, USB flash disk, atau periferal lain kembali ke Mac lagi - mengapa hal ini terkadang berdampak koneksi wi-fi tidak jelas, tetapi untuk alasan apa pun, mungkin karena ke bug, memutuskan hubungan mereka sebagai bagian dari urutan biasanya menyelesaikan koneksi gagal dan masalah waktu koneksi.
Setelah koneksi nirkabel terbukti berfungsi sebagaimana mestinya, Anda dapat mengosongkan folder 'cadangan file Wi-Fi' yang dibuat dalam proses ini - alasan kami menyimpannya adalah agar jika ada masalah dan keadaannya menjadi buruk ( yang sangat tidak mungkin), Anda dapat dengan cepat menukar file kembali ke tempatnya lagi dan setidaknya kembali ke titik sebelumnya. Tentu saja jika Anda secara teratur mencadangkan Mac seperti yang seharusnya Anda lakukan dengan Time Machine, itu kurang penting, tetapi masih merupakan praktik yang baik.
Apakah ini menyelesaikan masalah batas waktu koneksi Mac Anda? Apakah Anda memiliki trik lain untuk memperbaiki masalah ini? Beri tahu kami di komentar di bawah ini.