Cara Mengakses AirDrop di iOS 11 Pusat Kontrol
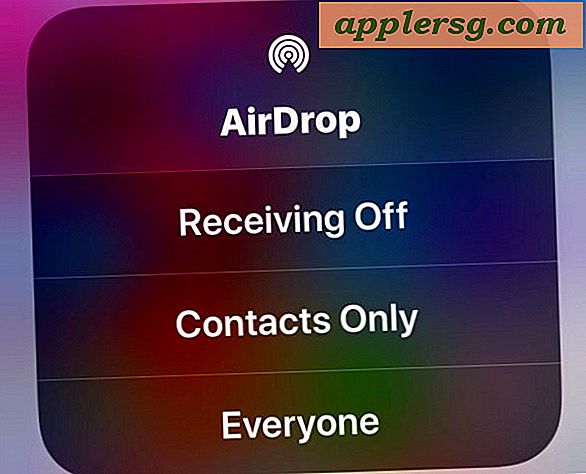
Anda mungkin bertanya-tanya di mana AirDrop masuk ke iOS 11 Control Center, dan Anda mungkin tidak sendirian. AirDrop memungkinkan transfer gambar dan file nirkabel secara cepat antar perangkat iOS atau Mac, dan merupakan salah satu fitur yang lebih mudah tersedia di platform Apple. Banyak pengguna dengan cepat mengaktifkan dan mengakses AirDrop melalui Control Center di iPhone atau iPad mereka, tetapi dengan iOS 11 Anda mungkin telah memperhatikan bahwa AirDrop tidak lagi di Control Center… setidaknya pada awalnya. Meskipun mungkin disembunyikan sekarang, memungkinkan AirDrop masih dimungkinkan dari Pusat Kontrol untuk iOS 11 pada iPhone X, iPhone 8, iPhone 7, dan semua model iPhone lainnya, serta perangkat seluler iPad. Setelah Anda mempelajari cara mengaksesnya, Anda akan menemukan Toggling AirDrop dari Control Center adalah sama mudahnya untuk mengaktifkan atau menonaktifkan seperti sebelumnya.
Perhatikan bahwa sementara AirDrop disembunyikan di Pusat Kontrol pada iPhone dan iPod touch dengan iOS 11, AirDrop selalu terlihat di Pusat Kontrol iPad non-seluler dengan iOS 11. Hal ini menyebabkan beberapa pengguna berpikir AirDrop tidak lagi didukung atau mungkin di model iPhone mereka, tetapi itu, itu hanya tersembunyi di balik pengaturan lain sekarang. Mengapa AirDrop disembunyikan? Kemungkinan besar itu karena keterbatasan ruang pada layar iPhone yang lebih kecil. Jadi, tip ini berlaku terutama untuk iPhone, model iPad seluler, dan pengguna iPod Touch, karena AirDrop lebih mudah ditemukan di Pusat Kontrol iPad.
Cara Mengakses AirDrop di Pusat Kontrol untuk iOS 11
Untuk iPhone, iPad seluler, dan iPod Touch, berikut ini cara Anda dapat mengakses dan mengaktifkan atau menonaktifkan AirDrop dari Control Center:
- Gesek untuk membuka Pusat Kontrol pada iPhone seperti biasa (geser ke atas dari bawah layar pada sebagian besar perangkat, geser ke bawah dari sudut kanan atas pada iPhone X)
- Tekan keras (3D Touch) * pada alun-alun jaringan Pusat Kontrol, ini adalah tempat Anda melihat tombol untuk mode Pesawat, Wi-Fi, Bluetooth, dan Seluler
- Sebuah panel kontrol jaringan yang diperluas akan muncul di layar di Control Center, mengungkapkan AirDrop
- Sekarang ketuk tombol AirDrop
- Pilih pengaturan AirDrop Anda seperti biasa:
- Receiving Off - mematikan penerimaan AirDrop pada iPhone
- Hanya kontak - mengaktifkan AirDrop hanya untuk orang-orang di daftar Kontak Anda
- Semua orang - menyalakan AirDrop menerima dari siapa pun di dekat AirDrop
- Geser keluar dari Control Center seperti biasa dengan pengaturan AirDrop baru Anda di tempat



* Sentuhan 3D diperlukan untuk model iPhone yang mendukung sentuhan sensitif tekanan di layar, sedangkan model tanpa 3D Touch akan memerlukan penekanan yang lama untuk mengakses opsi Pusat Kontrol jaringan sebagai gantinya.
Itu saja, sekarang Anda dapat menggunakan AirDrop seperti biasa.
Ada banyak cara menggunakan AirDrop untuk mengirim dan menerima file, di antara perangkat iOS, AirDrop dari Mac ke iOS, dan iOS ke Mac. Ini mungkin cara termudah untuk mengirim dan menerima file antara pengguna lain di perangkat Apple.
Pendekatan di atas berlaku untuk model seluler iPad juga, tetapi perhatikan bahwa dengan perangkat iPad non-seluler pengaturan AirDrop selalu terlihat karena tombol seluler tidak ada di Control Center.

Video di bawah ini menunjukkan pengaksesan AirDrop melalui Control Center di iPhone X tetapi ini berlaku untuk semua model iPjone lain dan perangkat seluler iPad juga:
Di mana AirDrop di Control Center di iPhone atau iPad dengan iOS 11?
Untuk segera meninjau, AirDrop terletak di Control Center di iOS 11 dengan salah satu dari dua cara tergantung pada kemampuan perangkat:
- Pada iPhone, dan model iPad seluler: 3D Touch pada bagian jaringan (di mana wi-fi, Bluetooth, tombol berada), lalu pilih tombol AirDrop dari menu pop-up yang terungkap
- Pada iPad non-seluler, dan iPod touch: temukan AirDrop di Pusat Kontrol seperti biasa dengan mencari tombol lingkaran konsentris
Karena AirDrop tersembunyi di balik opsi jaringan lain di iPhone dan model iPad LTE, beberapa pengguna menganggap fitur tersebut telah dihapus. Belum, AirDrop di Control Center, hanya terselip di balik pengaturan lain.
Cara Mengaktifkan atau Menonaktifkan AirDrop di iOS 11 melalui Pengaturan
Jika menggunakan 3D Touch atau tekan lama pada bagian jaringan Pusat Kontrol terlalu rumit, ingatlah bahwa Anda selalu dapat mengaktifkan atau menonaktifkan AirDrop dari aplikasi Pengaturan iOS juga, dan ini berlaku untuk semua perangkat, iPhone, iPad, atau iPod touch.
- Buka aplikasi "Pengaturan" di iOS
- Ketuk "Umum" lalu buka "AirDrop"
- Pilih pengaturan AirDrop Anda:
- Menerima
- Hanya Kontak
- Semua orang
- Keluar Pengaturan dengan pengaturan preferensi AirDrop
Apakah Anda beralih AirDrop dari Pengaturan atau Pusat Kontrol tidak masalah, hasil akhirnya sama dan itu diaktifkan atau dinonaktifkan.
Itu akan membantu untuk menjawab beberapa pertanyaan di luar sana tentang menggunakan dan mengakses AirDrop di iOS 11. Mungkin dalam versi masa depan pengguna iOS akan memiliki pilihan untuk memiliki beralih AirDrop khusus segera tersedia di Control Center, seperti dulu di sebelumnya. versi perangkat lunak sistem. Sementara itu, ingat saja untuk menekan persegi jaringan Control Center untuk menemukan pengaturan AirDrop.
AirDrop adalah fitur hebat untuk iPhone, iPad, dan Mac, Anda dapat menemukan lebih banyak kiat AirDrop di sini jika tertarik.












