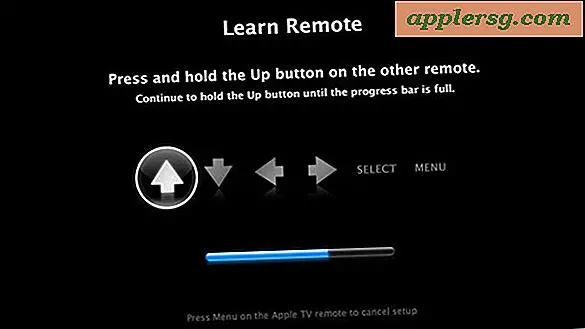Cara Mengakses iCloud Drive dari Command Line di Mac OS

Beberapa pengguna Mac mungkin perlu mengakses iCloud Drive dari Terminal di Mac OS. Tetapi jika Anda telah mencoba mengakses iCloud Drive melalui baris perintah sendiri, Anda mungkin telah memperhatikannya tidak muncul di direktori Home pengguna. Ini karena iCloud Drive benar-benar mencari di tempat lain di Mac OS, dan dengan demikian mengakses iCloud Drive dari baris perintah yang perlu Anda gali di folder Perpustakaan pengguna alih-alih folder Home.
Kami akan menunjukkan kepada Anda jalur lengkap untuk akses iCloud Drive dari baris perintah di Mac OS, dan menunjukkan cara cepat dan mudah ke folder dan file iCloud dari Terminal.
Ini seharusnya tanpa perlu mengatakan, tetapi Anda jelas membutuhkan iCloud Drive untuk diaktifkan di Mac, dan memiliki koneksi internet aktif. Tanpa prasyarat itu Anda tidak akan dapat mengakses iCloud Drive dari baris perintah, apalagi Finder.
Jalur Drive iCloud untuk Terminal di Mac OS
Jalur baris perintah ke iCloud Drive di Mac OS adalah sebagai berikut:
~/Library/Mobile\ Documents/com~apple~CloudDocs/
Ingat, tilde “~” adalah pintasan untuk direktori home pengguna saat ini, tetapi Anda juga dapat memilih untuk mengumumkan seluruh jalur untuk folder pengguna tertentu jika diinginkan seperti:
/Home/USERNAME/Library/Mobile\ Documents/com~apple~CloudDocs/
Catatan: Anda harus memiliki koneksi internet aktif untuk mengakses file dan dokumen iCloud Drive dan iCloud Drive.
Cara Mengakses iCloud Drive dari Command Line di Mac OS
Untuk mengakses iCloud Drive di Terminal Mac OS, cukup gunakan perintah "cd" yang sudah dikenal dan tentukan direktori jalur dokumen iCloud yang kami jelaskan di atas. Dengan demikian perintah lengkap untuk mengakses iCloud Drive melalui terminal adalah sebagai berikut:
cd ~/Library/Mobile\ Documents/com~apple~CloudDocs/
Tekan tombol Return dan Anda akan berada di folder iCloud Drive. Anda dapat mengonfirmasi ini dengan mengetik 'ls' dan mencantumkan isi folder iCloud Drive, atau dengan mengetik 'pwd' untuk mencetak direktori kerja.

Tentu saja sebagian besar pengguna Mac hanya akan mengakses iCloud Drive melalui Finder dengan mengkliknya di sidebar atau dengan pergi ke menu Go, tetapi banyak pengguna tingkat lanjut akan menghargai memiliki akses garis perintah langsung ke iCloud Drive juga.
Untuk apa nilainya, itu hanya beberapa versi Mac OS yang lalu di mana dokumen iCloud dan apa yang menjadi iCloud Drive disembunyikan dari bahkan Finder juga, dan Anda harus mengakses dokumen iCloud di Finder melalui jalur direktori yang sama di Mavericks yang baru saja kami rinci di atas, sedangkan sekarang dengan rilis Mac OS modern ada item "iCloud Drive" yang selalu dapat diakses dengan mudah di sidebar Finder dari MacOS.
Menyalin File ke iCloud Drive via Terminal di Mac OS
Menggunakan perintah cp Anda dapat menyalin file ke iCloud Drive melalui Terminal, ingat bahwa dengan menyalin file ke iCloud Drive Anda mengunggahnya ke iCloud Drive.
Sebagai contoh, katakanlah kita akan menyalin file bernama "test.zip" dari desktop ke direktori utama iCloud Drive, sintaksnya akan terlihat seperti ini:
cp ~/Desktop/test.zip ~/Library/Mobile\ Documents/com~apple~CloudDocs/
Ini seperti menyalin file lain di sekitar Terminal.
Bagi sebagian besar pengguna Mac, menyalin file ke iCloud Drive lebih mudah dari Finder GUI dari Mac OS, tetapi mungkin berguna bagi pengguna tingkat lanjut untuk menggunakan pendekatan baris perintah.
Memindahkan File ke iCloud Drive oleh Terminal di Mac OS
Anda juga dapat memindahkan file ke iCloud Drive melalui baris perintah di Mac OS. Perhatikan bahwa dengan memindahkan file ke iCloud Drive, itu akan diunggah ke iCloud Drive tetapi kemudian dihapus dari tempat asalnya di sistem file lokal. Ini dicapai melalui perintah mv yang sederhana. Mari ambil contoh yang sama seperti di atas dan pindahkan file bernama test.zip dari desktop dan pindahkan ke iCloud Drive.
mv ~/Desktop/test.zip ~/Library/Mobile\ Documents/com~apple~CloudDocs/
Sekali lagi, file ini harus diunggah ke server iCloud sehingga mungkin diperlukan waktu beberapa saat untuk menyelesaikan pemindahan.
Bagi sebagian besar pengguna, memindahkan file ke iCloud Drive paling mudah dilakukan oleh Finder dari Mac OS tetapi sekali lagi pendekatan baris perintah sangat membantu pengguna tingkat lanjut.