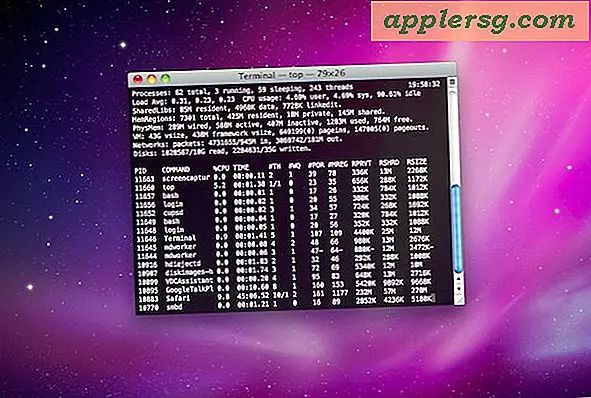Cara Menambahkan Teks ke Video dengan iMovie di Mac OS X

Jika Anda ingin menempatkan beberapa teks ke video, aplikasi iMovie untuk Mac adalah tempat yang baik untuk memulai. Ini bagus untuk meletakkan judul ke film, menempatkan beberapa subtitle dasar pada video senyap, teks pada video, atau pada titik tertentu dalam film, menambahkan tanda air ke video, atau berbagai alasan lain yang Anda inginkan kata-kata ditempatkan atau di samping film. Anda bahkan akan dapat mengubah ukuran font, font family, dan berbagai aspek dari teks yang ditampilkan di film.
Anda akan menemukan bahwa overlay teks ke film cukup mudah menggunakan iMovie di OS X setelah Anda mempelajari cara melakukannya, tetapi bisa sangat membingungkan untuk mencari tahu cara mengakses alat teks apalagi cara menyimpan file video Anda yang pertama saat Anda menggunakan iMovie di Mac, setidaknya dibandingkan dengan versi iOS yang lebih mudah. Tapi jangan khawatir, kami akan menunjukkan kepada Anda bagaimana cara menempatkan teks ke sebuah film menggunakan iMovie di Mac OS X, file video yang Anda ubah bisa Anda akses.
Cara Melapisi Teks di Video dengan iMovie untuk Mac OS X
Ini ditunjukkan dari awal hingga selesai menggunakan versi terbaru iMovie pada versi terbaru MacOS X, menunjukkan cara menambahkan overlay teks ke video, lalu menyimpan video sebagai file di Mac. Mari kita mulai.
- Buka aplikasi iMovie
- Buka menu "File" dan pilih "New Movie" - pilih "No Theme" (atau pilih tema jika Anda menginginkannya, panggilan Anda), beri nama film dan klik "OK"
- Klik tombol "Impor Media", pilih file film atau video yang Anda ingin menambahkan beberapa teks di atas, dan pilih "Impor yang Dipilih"
- Sekarang seret gambar mini film yang baru Anda impor ke timeline video di bawah ini
- Tempatkan kursor mouse Anda di timeline film di mana Anda ingin menempatkan teks untuk melapisi video
- Klik pada bagian "Judul" di bawah "Pustaka Konten" di menu sebelah kiri
- Klik dua kali pada judul (teks) gaya yang ingin Anda gunakan, yang paling umum tanpa animasi aneh sering "Pusat" tetapi menjelajahi yang lain, ada banyak yang mewah
- Edit teks seperti yang muncul di layar pratinjau, ubah ukuran font, wajah keluarga font, bobot font, dan elemen teks lainnya
- Ketika puas, Anda dapat menyimpan video Anda dengan masuk ke menu File dan memilih "Share" (mengapa tidak ada opsi Simpan umum? Siapa yang tahu!) Dan memilih 'File', mengklik "Next" dan sekarang Anda akhirnya akan pada dialog penyimpanan normal di mana Anda dapat meletakkan file video di suatu tempat Anda dapat menemukannya di Mac






Itu saja, file video yang Anda simpan akan memiliki teks overlay yang Anda tulis sekarang dalam penempatan pilihan Anda dalam film.
Untuk memperpanjang judul untuk menutupi seluruh video, cukup ambil stang kecil dan seret ke kiri untuk memulai film, dan seret ke kanan ke ujung video - teks sekarang akan menutupi seluruh layar.
Apakah ini sederhana? Setelah Anda belajar bagaimana, tentu, tetapi saya dan orang lain mungkin menemukan bahwa iMovie memiliki antarmuka yang aneh yang sulit diprediksi jika Anda tidak terbiasa dengannya. Saya akan menjadi yang pertama untuk mengakui bahwa saya benar-benar tidak mengerti ketika harus mengedit film jadi mungkin ini intuitif jika Anda tahu apa yang Anda lakukan dengan aplikasi editor video lainnya. Meskipun demikian, saya menemukan tugas yang cukup sederhana seperti menempatkan beberapa teks di atas video menjadi lebih kompleks daripada yang Anda harapkan (katakanlah, seperti betapa mudahnya menambahkan teks ke gambar di aplikasi Pratinjau OS X) . Setelah terhuyung-huyung selama beberapa waktu sebelum benar-benar memikirkannya, saya pikir saya harus melakukan tutorial singkat mengenai hal ini, karena tidak mungkin saya satu-satunya orang yang bingung dengan ini. Khususnya, jauh lebih mudah untuk menambahkan teks ke video dengan iMovie iOS, jadi mungkin pembaruan ke aplikasi Mac akan meningkatkan banyak hal.
Selamat mengedit iMovie! Jika Anda tahu metode alternatif untuk menempatkan teks di atas video atau ke file film dengan iMovie di Mac, beri tahu kami.