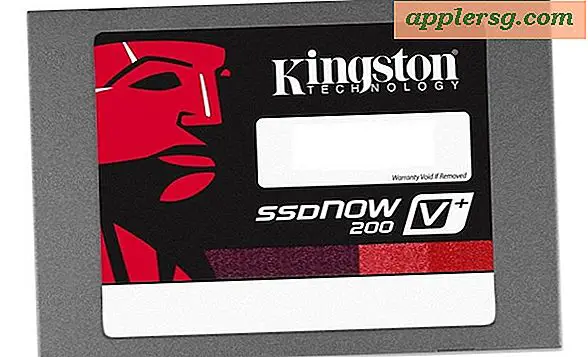Bagaimana AirDrop dari iPhone ke Mac

AirDrop adalah cara tercepat dan termudah untuk mengirim file secara nirkabel dari iPhone atau iPad ke Mac. Meskipun AirDropping dari iOS ke Mac OS mudah, cara kerjanya mungkin tidak terlalu jelas bagi sebagian pengguna, dan banyak orang tidak tahu fitur itu ada sama sekali. Belajar menggunakan AirDrop untuk mengirim file dari iPhone ke Mac sangatlah mudah, dan ini menawarkan cara yang sederhana dan andal untuk mentransfer foto, video, catatan, dan file lain di antara perangkat di sekitar.
Untuk menggunakan AirDrop dari iOS ke Mac OS, Anda akan memerlukan versi iOS modern di iPhone atau iPad, dan versi modern Mac OS di Mac - umumnya semakin baru perangkat lunak melepaskan yang lebih baik, jadi Anda akan ingin pastikan Anda memperbarui perangkat Anda jika Anda mengalami kesulitan apa pun. Di luar itu tidak jauh berbeda dari AirDropping antara Mac atau perangkat iOS lainnya, mari kita tinjau bagaimana fitur hebat ini berfungsi mengirim file di seluruh platform.
Cara AirDrop dari iPhone atau iPad ke Mac
Dalam contoh ini, kami akan AirDrop file dari iPhone ke Mac melalui aplikasi Foto, tetapi Anda dapat mengakses AirDrop di iOS dari hampir di mana saja menu "Berbagi" tersedia. Inilah cara kerjanya:
- Pada iPhone dari apa yang Anda inginkan ke AirDrop, ketuk ikon Berbagi (terlihat seperti kotak kecil dengan panah terbang keluar dari itu), dalam contoh di sini kita AirDropping foto dari iPhone ke Mac
- Sekarang dari Mac, buka jendela Finder dan pilih "AirDrop" dari sidebar (atau alternatif, tarik ke bawah menu "Go" dan pilih 'AirDrop')
- Di Mac, periksa bagian 'Izinkan saya untuk ditemukan oleh:' sehingga kata "Semua Orang" atau "Hanya Kontak", biarkan jendela Finder ini terbuka karena memungkinkan AirDrop
- Kembali ke iPhone di layar berbagi, ketuk ikon AirDrop
- Di iPhone, tunggu sebentar dan Mac dengan AirDrop diaktifkan akan muncul dalam daftar, lalu ketuk pada Mac / ID pengguna untuk segera mulai mengirim file / foto ke Mac
- File AirDropped akan mulai mentransfer segera dari iPhone ke Mac, ketika selesai Mac akan membuat efek suara sedikit dan file akan ditempatkan di folder Downloads pengguna





Setiap gambar, file, foto, video, atau data lain yang ditransfer Airdropped dari iOS ke Mac akan selalu masuk ke direktori Downloads pengguna Mac yang aktif, yang merupakan tempat file AirDrop dijalankan secara default.
Mac akan terus memungkinkan untuk menerima transfer file AirDrop inbound dari iPhone, iPad, atau Mac lain selama jendela Finder AirDrop terbuka. Jika Anda selesai mentransfer file dengan AirDrop di Mac, cukup tutup jendela AirDrop Finder untuk berhenti mengizinkan transfer lebih lanjut.
Jika Anda sama sekali bingung maka yang terbaik untuk mencoba ini sendiri dengan membuka aplikasi Foto di iPhone atau iPad dan kemudian AirDropping gambar atau dua ke Mac. Meskipun agak membingungkan untuk menjelaskan dan mendemonstrasikan, sebenarnya sangat mudah digunakan dalam praktik. Hal-hal utama yang perlu diingat adalah Anda harus membuka jendela AirDrop Finder di Mac agar bisa aktif di Mac OS, dan Anda harus menekan ikon AirDrop di menu Berbagi iOS untuk aktif di iPhone atau iPad.
Beberapa hal yang perlu diingat jika Anda mengalami kesulitan: AirDrop memerlukan iPhone, iPad, atau Mac yang cukup baru, Bluetooth harus diaktifkan, dan perangkat harus berada dalam jangkauan yang wajar satu sama lain (semakin dekat bersama semakin baik). Untuk sebagian besar, AirDrop "hanya berfungsi" tetapi jika Anda mengalami masalah yang merujuk ke panduan ini untuk mengatasi masalah AirDrop tidak bekerja di iOS, dan jika itu tampaknya tidak tersedia kemudian merujuk ke sini untuk apa yang harus dilakukan ketika AirDrop tidak muncul di iPhone atau iPad sama sekali. Di sisi Mac hal, selama Mac agak modern dengan rilis Mac OS atau Mac OS X yang agak baru dan memiliki Bluetooth, AirDrop biasanya bekerja dengan baik tanpa kerumitan.
Apakah Anda menggunakan AirDrop untuk mentransfer foto dan file dari iPhone atau iPad ke Mac? Punya tips atau komentar tentang AirDropping antara iOS dan Mac OS? Beri tahu kami di komentar.