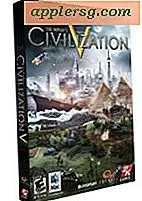Cara AirDrop dari Mac ke iPhone atau iPad
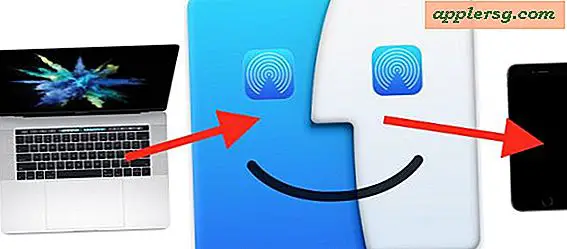
Tahukah Anda bahwa Anda dapat menggunakan AirDrop untuk mengirim gambar, video, dan file dari Mac ke iPhone atau iPad? AirDrop antara Mac dan perangkat iOS cepat dan berfungsi sangat baik, dan cukup mudah digunakan untuk transmisi gambar, dokumen, dan data lain secara nirkabel antar perangkat yang berbeda.
Tutorial ini akan memerinci bagaimana AirDrop antara Mac dan iPhone atau iPad. Tentu saja Anda dapat pergi ke arah lain juga, seperti yang telah kita bahas sebelumnya menggunakan AirDrop dari iPhone ke Mac dan juga cara AirDrop antara dua Mac untuk mentransfer data secara nirkabel, sehingga Anda mungkin tertarik untuk meninjau artikel tersebut juga untuk pemahaman tentang bagaimana fitur hebat ini bekerja.
Persyaratan untuk menggunakan AirDrop dari perangkat Mac ke iOS adalah sebagai berikut: semua perangkat harus berada dalam jarak dekat satu sama lain, mereka harus mendukung AirDrop (semua perangkat keras yang agak modern), dan untuk hasil terbaik Anda mungkin ingin memperbarui versi iOS dan versi Mac OS ke versi terbaru yang tersedia. Bluetooth dan wi-fi juga harus diaktifkan pada semua Mac, iPhone, dan iPad yang terlibat juga, tetapi ketika Anda mengaktifkan AirDrop, fitur-fitur tersebut juga diaktifkan.
Cara AirDrop dari Mac ke Perangkat iOS
Menggunakan AirDrop untuk mengirim data antara Mac dan perangkat iOS adalah proses dua langkah. Pertama Anda harus mengaktifkan AirDrop pada perangkat yang akan menerima file atau gambar, dalam hal ini yang akan menjadi iPhone atau iPad. Kemudian, dari Mac, Anda memilih file (s) atau data yang ingin Anda kirim dan mengakses AirDrop untuk mengirimnya ke perangkat iOS yang menerima. Kami akan membagi bagian penerima dan pengiriman menjadi dua bagian berbeda untuk kejelasan:
Bagian 1: Cara Mempersiapkan AirDrop untuk Menerima di iPhone atau iPad
Pertama, mulailah dengan iPhone atau iPad yang ingin menerima data melalui AirDrop.
- Pada perangkat iOS, geser ke atas dari bagian bawah layar untuk mengakses Pusat Kontrol lalu ketuk ikon AirDrop (kelihatannya seperti sekumpulan lingkaran konsentris dengan potongan irisan dari bawah)
- Pilih untuk menerima AirDrop Menerima baik dari "Hanya Kontak" atau "Semua Orang" tergantung pada siapa / apa Mac yang Anda rencanakan untuk menerima data AirDrop dari
- Ikon AirDrop akan berwarna biru disorot untuk menunjukkan fitur diaktifkan di iOS



Bagian 2: Cara Mengirim File AirDrop dari Mac ke iPhone atau iPad
Selanjutnya, masuk ke Mac yang memiliki data untuk dikirim melalui AirDrop ke target yang menerima iPad atau iPhone.
- Pergi ke Finder di Mac OS dan pilih "AirDrop" dari sidebar, suatu saat iPhone atau iPad yang diterima akan muncul di daftar AirDrop di Mac
- Di jendela Finder baru, cari file di Mac yang ingin Anda kirim melalui AirDrop
- Sekarang drag dan drop file (s) Anda ingin mengirim dari Mac ke penerima iPhone atau iPad seperti yang terlihat di jendela AirDrop


Bagian 3: Menerima dan Mengakses Data AirDropped di iOS
Kembali ke iPhone atau iPad menerima data AirDropped, Anda akan menemukan salah satu dari beberapa hal yang terjadi mengenai di mana file AirDropped pergi:
- Jika data AirDropped adalah gambar, gambar, video, atau film, itu akan muncul di aplikasi Foto di Rol Kamera, seperti yang Anda lihat di sini dengan foto Windows 95 yang menakjubkan
- Jika data AirDropped adalah jenis file yang berbeda seperti PDF, dokumen teks, arsip, word doc, file halaman, atau sejenisnya, pop-up akan muncul menanyakan apa yang Anda ingin membuka data AirDrop dengan, atau alternatifnya Anda dapat memilih “ Simpan ke iCloud Drive ”untuk menyimpan data AirDropped di iCloud Drive


Itu dia! Seperti yang Anda lihat AirDrop sangat mudah digunakan dan sangat nyaman, ini adalah salah satu cara termudah untuk mendapatkan data dari Mac ke Mac, dari Mac ke iPhone atau iPad seperti yang dijelaskan di sini, serta AirDropping dari iPhone ke Mac juga.
Setelah Anda selesai menggunakan AirDrop, ingatlah untuk mematikan AirDrop lagi sehingga Anda tidak meninggalkan AirDrop Anda menerima terbuka untuk orang lain, dan juga untuk mencegah menguras baterai yang tidak perlu.
* Secara umum, menggunakan AirDrop dengan "Kontak Saja" lebih aman dan direkomendasikan, tetapi Anda harus memiliki pengirim dalam daftar kontak Anda dari perangkat iOS agar mereka dapat melihat sinyal AirDrop Anda. Menggunakan 'Semua Orang' dapat lebih kompatibel dan sedikit lebih mudah, tetapi perhatikan bahwa secara harfiah setiap orang dapat mengirimi Anda data AirDrop pada saat itu jika Anda membiarkannya diaktifkan, sehingga sebaiknya matikan AirDrop setelah Anda selesai menggunakannya.
Jika Anda mengalami kesulitan dalam hal ini, ingatlah untuk memperbarui iOS dan Mac OS ke versi baru, aktifkan BlueTooth dan Wi-Fi, dan pastikan perangkatnya berdekatan. Di luar itu Anda dapat mengikuti beberapa tips pemecahan masalah AirDrop untuk iPhone dan iPad, gunakan mode kompatibilitas AirDrop di Mac, dan pastikan AirDrop diaktifkan di iOS sehingga muncul.
Apakah Anda memiliki kiat atau trik AirDrop lainnya? Beri tahu kami di komentar di bawah ini!