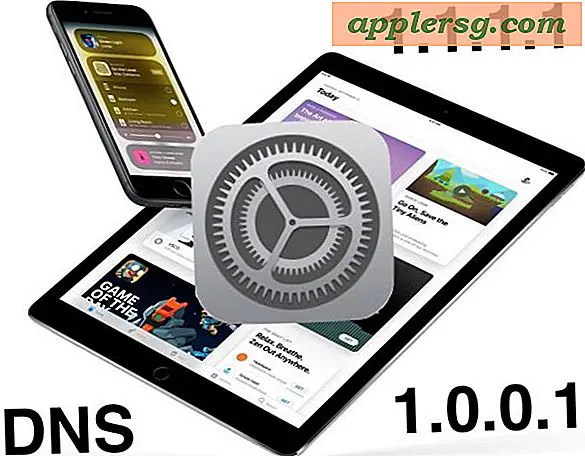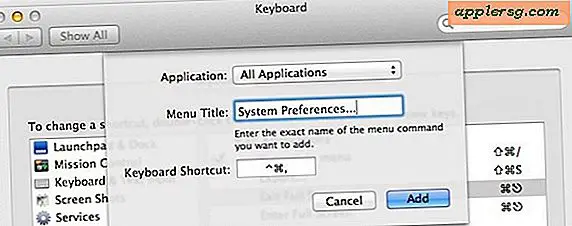Cara Mem-backup iPhone ke Hard Drive Eksternal dengan Mac OS X

Bagi kita dengan ukuran penyimpanan yang lebih besar dari model iPhone dan iPad, mencadangkan perangkat secara lokal dapat menjadi beban pada ruang disk yang terbatas. Solusi sederhana untuk dilema penyimpanan ini adalah untuk mencadangkan iPhone, iPad, atau iPod touch ke hard drive eksternal sebagai gantinya, di mana ruang disk sering lebih berlimpah. Kami akan memandu Anda melalui cara mendapatkan penyetelan ini di Mac OS X, sehingga cadangan buatan lokal dari iTunes akan masuk ke disk eksternal daripada drive internal, dengan demikian membantu melestarikan ruang disk lokal dan persyaratan penyimpanan offload.
Agar berhasil mendapatkan cadangan iTunes dari perangkat iOS untuk dicadangkan dan disimpan secara otomatis pada drive eksternal, Anda akan memerlukan pengetahuan yang bekerja tentang baris perintah dan struktur direktori, karena kami akan menggunakan tautan simbolik untuk menyelesaikannya. Selain dari itu, Anda perlu membuat cadangan iPhone atau iPad umum dengan iTunes, termasuk kabel USB untuk perangkat iOS, dan tentu saja hard drive eksternal dengan ruang kosong yang cukup untuk menyimpan cadangan. Saya pribadi menggunakan hard drive yang sama untuk Time Machine dan untuk penyimpanan file dan membuat subfolder di bagian penyimpanan file untuk backup iOS, tetapi Anda dapat menggunakan drive terpisah, drive khusus, partisi, atau apa pun yang sesuai untuk Anda. Jika Anda belum melakukannya, pastikan untuk mengatur Time Machine dan menyelesaikan cadangan Mac sebelum memulai.
Cara Mencadangkan iPhone & iPad ke Hard Drive Eksternal dengan Mac OS X
Ini bekerja sama dengan semua versi Mac OS X, semua jenis perangkat iOS dengan versi iOS, dan semua versi iTunes, karena lokasi file cadangan iOS tetap sama di Mac. Secara teknis Anda dapat melakukan ini dengan volume jaringan juga, tetapi kami berfokus pada hard disk eksternal tradisional di sini.
- Keluar dari iTunes jika Anda belum melakukannya
- Hubungkan hard drive eksternal ke Mac jika Anda belum melakukannya, kemudian buat folder baru di drive (atau partisi) untuk dipersembahkan ke cadangan iTunes. Dalam contoh ini, kita membuat folder untuk menyimpan cadangan yang disebut "iTunesExternalBackupSymLink" sehingga tujuannya tetap jelas
- Buka jendela Finder baru, lalu tekan Command + Shift + G dan masukkan jalur berikut:
- Cari folder di direktori ini bernama "Backup" dan salin ke folder yang baru saja Anda buat pada drive eksternal (dalam contoh ini, folder bernama 'iTunesExternalBackupSymLink')
- Kembali ke lokasi asli folder Backup (di ~ / Library / Application Support / MobileSync /), ganti nama "Backup" menjadi "Backup-Old", atau cukup hapus - hanya lakukan ini setelah Anda menyalin folder ini ke eksternal mendorong
- Sekarang luncurkan aplikasi "Terminal", temukan di / Applications / Utilities / dan ketikkan perintah berikut, mengubah nama drive eksternal dan folder Anda sebagaimana mestinya, lalu tekan tombol kembali:
- Keluar dari Terminal, kemudian konfirmasikan link simbolik yang dibuat dengan kembali ke “~ / Library / Application Support / MobileSync /” di Finder, folder “Backup” seharusnya sekarang menjadi file generik dengan tanda panah di atasnya, menandakan ada sekarang tautan langsung antara "Backup" dan lokasi yang ditentukan pada hard disk eksternal
- Buka iTunes dan hubungkan iPhone, iPad, atau iPod touch ke komputer seperti biasa, pilih perangkat dalam iTunes, pilih 'This Computer' sebagai lokasi cadangan (opsional mengenkripsi cadangan), dan kemudian pilih "Cadangkan Sekarang" untuk memulai perangkat cadangan ke drive eksternal
- Ketika cadangan telah selesai di iTunes, periksa semuanya dalam rangka dengan pergi ke folder pada drive eksternal dan mengkonfirmasikan ada folder "Backup" berisi subdirektori bernama heksadesimal - ini adalah cadangan yang dibuat dari iTunes perangkat
~/Library/Application Support/MobileSync/
ln -s /Volumes/FileStorage/iTunesExternalBackupSymLink/Backup/ ~/Library/Application\ Support/MobileSync
Dalam contoh ini, hard drive eksternal bernama "FileStorage", dan folder cadangan iTunes pada volume tersebut adalah 'iTunesExternalBackupSymLink', jadi sesuaikan yang diperlukan untuk situasi Anda 



Hanya itu saja. Selama hard drive eksternal terhubung ke Mac, iTunes sekarang akan mencadangkan ke volume penyimpanan eksternal daripada hard disk internal. Cadangan akan gagal jika hard drive eksternal tidak terhubung ke Mac. Demikian juga, memulihkan perangkat iOS dari pencadangan lokal tidak dimungkinkan jika hard drive eksternal tidak terhubung ke Mac.
Ini menawarkan cara hebat untuk menghemat ruang disk lokal dan menghapus cadangan iOS yang dibuat di iTunes ke hard drive lain. Anda masih harus terus melakukan backup ke iCloud juga, karena memiliki backup ganda menawarkan tingkat redundansi yang selalu dihargai jika ada sesuatu yang salah.
Jika Anda tertarik untuk menyimpan cadangan pada volume eksternal, Anda mungkin juga tertarik untuk memindahkan perpustakaan iTunes ke hard drive eksternal juga, karena itu dapat lebih lanjut membongkar media dan membebaskan ruang disk lokal.
Membuat Backup iTunes Eksternal Sepenuhnya dengan Command Line
Pengguna mahir juga dapat melakukan seluruh proses pembuatan direktori, menyalin, dan menautkan dari baris perintah, jika diinginkan. Sintaks umum untuk proses itu akan terlihat seperti berikut:
mkdir /Volumes/ExternalFileStorage/iTunesDeviceBackups/
cp ~/Library/Application\ Support/MobileSync/Backup/ Volumes/ExternalFileStorage/iTunesDeviceBackups/
cd ~/Library/Application\ Support/MobileSync/
rm -r Backup/
ln -s /Volumes/ExternalFileStorage/iTunesDeviceBackups/Backup/ ~/Library/Application\ Support/MobileSync/
Setelah tautan simbolik dibuat, buka iTunes dan mulailah pencadangan seperti biasa.
Untuk apa nilainya, ada cara yang ceroboh dan kurang teknis untuk melakukan hal ini, terutama menyalin file cadangan iOS dari drive internal ke drive eksternal secara manual, kemudian menghapusnya dari drive internal, dan menyalinnya kembali dari drive eksternal kembali ke drive internal saat diperlukan, tetapi itu benar-benar merepotkan, dan mengingat seberapa baik proses tautan simbolis bekerja, itu tidak perlu.