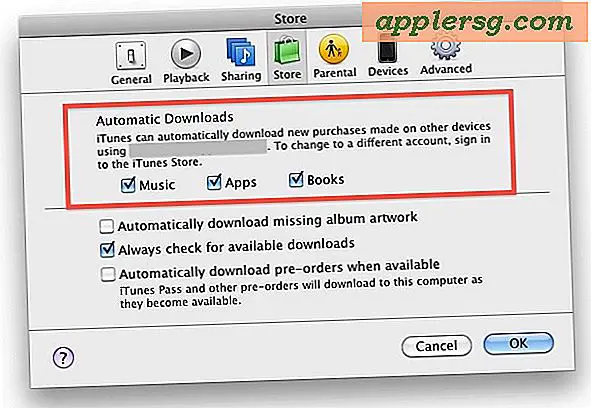Cara Mengkalibrasi Tampilan Mac untuk Gambar & Warna Terbaik

Memiliki monitor eksternal yang terhubung ke Mac dapat meningkatkan produktivitas secara signifikan, dan sebagian besar pengguna yang mendapatkan layar sekunder hanya menghubungkannya dan mulai menggunakannya - berfungsi, jadi mengapa dipusingkan, bukan? Namun untuk mendapatkan gambar dan representasi warna terbaik dari layar eksternal Anda, Anda perlu meluangkan waktu untuk mengkalibrasi layar melalui utilitas OS X yang sudah ada. Bahkan, Anda mungkin harus mengkalibrasi setiap tampilan yang Anda gunakan dengan Mac Anda.
Mengkalibrasi layar memungkinkan Anda menyesuaikan berbagai aspek tentang bagaimana layar menampilkan gambar di layar, membiarkan pengguna membuat profil tampilan dengan respons asli yang ditetapkan, kecerahan, kontras, pencahayaan, gamma, titik putih, dan merah, hijau, dan biru. . Jika Anda belum pernah mendengar hal itu sebelumnya, jangan khawatir, mudah dikonfigurasi dan Anda cukup mengikuti mata untuk mengkalibrasi layar. Jika Anda mengacaukannya, Anda dapat kembali mengkalibrasi ulang layar, atau kembali ke default, tidak ada yang berubah secara permanen.
Untuk apa nilainya, ini berfungsi untuk mengkalibrasi tampilan internal pada seri iMac dan MacBook juga, tetapi mereka biasanya mengirim dengan profil yang baik yang sudah diatur oleh Apple, membuat ini kurang diperlukan daripada dengan layar eksternal pihak ketiga. Meskipun demikian, beberapa tampilan built-in yang tampak kusam dapat sangat bermanfaat jika dikalibrasi ulang.
Cara Mengkalibrasi Layar & Membuat Profil Tampilan di Mac OS X
Ini berfungsi dengan semua tampilan yang terhubung ke Mac - baik internal maupun eksternal. Jika Anda menggunakan banyak layar, Anda harus mengkalibrasi semuanya dan membuat profil unik untuk setiap tampilan untuk hasil terbaik.
- Sambungkan tampilan ke Mac jika belum terhubung (jelas tidak diperlukan untuk tampilan internal)
- Buka System Preferences dari menu Apple dan masuk ke panel preferensi "Displays"
- Pilih tab "Warna"
- Tahan tombol OPTION dan klik tombol "Kalibrasikan ..." (di versi Mac yang lebih lama cukup klik Kalibrasikan)
- Centang kotak untuk “Mode Pakar - Ini akan mengaktifkan opsi tambahan” dan pilih “Lanjutkan”
- Ikuti petunjuk di layar dan sesuaikan opsi secara visual sesuai - masing-masing layar unik dan dengan demikian lokasi slider akan berbeda per tampilan
- Setelah selesai, beri nama profil tampilan dan simpan dengan memilih "Selesai"







Profil tampilan yang baru dibuat akan dipilih secara default, Anda dapat melihat perbedaannya dengan memilih profil tampilan lama (atau LCD Warna default) dari daftar profil, itu akan terlihat jauh lebih baik. Jika karena alasan tertentu terlihat lebih buruk, Anda dapat kembali mengkalibrasi ulang layar dan membuat profil baru, atau hanya menggunakan salah satu opsi default seperti LCD Warna, meskipun jarang optimal untuk menampilkan pihak ketiga.

Ingat, kalibrasi dan profil ditetapkan pada basis per tampilan. Itu berarti tampilan internal MacBook Pro akan memiliki profil yang berbeda dari layar Thunderbolt eksternal, dan tampilan yang berbeda dari layar TV yang terhubung atau tampilan lainnya. Jadi, jika Anda menghubungkan layar yang berbeda, Anda juga ingin mengkalibrasi ulang tampilan itu. Selain itu, jika Anda menggunakan dua atau lebih layar, Anda ingin mengkalibrasi semuanya untuk hasil terbaik.
Nikmati tampilan Mac Anda yang baru dikalibrasi. Jadikan ini kebiasaan setiap kali Anda mendapatkan layar baru untuk Mac Anda, atau kaitkan komputer Anda ke tampilan lain, itu membuat semuanya terlihat jauh lebih baik.