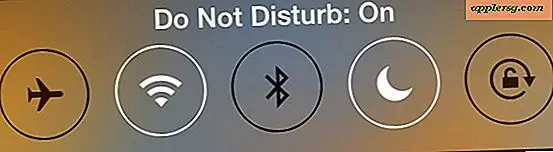Cara Memeriksa Status SMART di Mac Hard Drives

Pengguna Mac dapat dengan mudah memeriksa status SMART dari hard drive mereka dan penyimpanan disk internal dengan menggunakan Disk Utility di Mac OS, menawarkan cara sederhana untuk melihat apakah perangkat keras disk itu sendiri dalam keadaan sehat atau sedang mengalami masalah perangkat keras.
Artikel ini akan memandu Anda melalui cara memeriksa status SMART pada hard disk di Mac OS, dan berfungsi baik dengan SSD maupun volume HDD. Memeriksa status SMART dari suatu drive dapat memberi Anda informasi yang dapat ditindaklanjuti tentang apakah suatu disk akan gagal dan oleh karena itu memerlukan cadangan data yang mendesak dan penggantian drive.
SMART, yang merupakan singkatan dari Analisis Pemantauan Mandiri dan Sistem Teknologi Pelaporan, adalah mekanisme untuk melaporkan masalah disk atau disk ke sistem operasi, dan status SMART dapat memberi tahu Anda jika drive gagal atau memiliki kesalahan fatal lainnya ke perangkat hard disk yang sebenarnya, memberikan indikator yang sangat jelas bahwa sudah waktunya untuk segera mencadangkan semua data penting dan kemudian mengganti drive yang gagal.
Seperti yang dapat Anda bayangkan, status SMART dari disk cukup penting, dan jika Anda ingin mengetahui apakah disk akan gagal, maka memeriksa status SMART mungkin adalah salah satu cara termudah dan termudah untuk diketahui.
Cara Memeriksa Status SMART dari Disk Drives di Mac OS
Trik ini bekerja sama pada semua versi modern MacOS dan perangkat lunak Sistem Mac OS dengan aplikasi Disk Utility. Begini cara kerjanya:
- Buka "Disk Utility" di Mac, Disk Utility ditemukan di folder / Applications / Utilities /
- Pilih disk dari daftar di sebelah kiri layar Disk Utility (pilih disk utama yang sebenarnya, bukan partisi) *
- Cari "Status SMART" dari ikhtisar informasi disk di Disk Utility
- Jika Status SMART mengatakan "Terverifikasi" drive dalam keadaan sehat
- Jika SMART Status mengatakan "Gagal" drive harus segera dicadangkan dan diganti **
- Jika Anda melihat pesan yang menyatakan bahwa disk memiliki kesalahan atau masalah perangkat keras yang fatal, drive juga akan segera gagal dan perlu di-backup dan diganti secepatnya.
- Keluar dari Disk Utility setelah selesai


Status SMART "Gagal" atau pesan galat perangkat keras apa pun merupakan masalah mendesak karena disk drive akan segera berhenti berfungsi sepenuhnya, yang menyebabkan hilangnya data permanen.
Merupakan kebiasaan yang baik untuk secara rutin mencadangkan Mac dengan Time Machine atau opsi cadangan lainnya, tetapi sangat penting untuk segera mencadangkan jika Anda melihat pesan gagal apa pun yang berkaitan dengan Status SMART atau kesalahan fatal lainnya dalam aplikasi Disk Utility.
Anda juga dapat menjalankan First Aid dan memverifikasi dan memperbaiki drive di Disk Utility di Mac, tetapi masalah yang dapat diperbaiki oleh Disk Utility hampir tidak pernah gagal SMART atau masalah perangkat keras lainnya.
Status SMART melaporkan tidak ada kesalahan, tetapi disk mengalami masalah
Jika Anda mengalami masalah disk yang aneh tetapi Laporan Status SMART sebagai "Diverifikasi" tanpa pesan kesalahan, maka Anda dapat mencoba dan memverifikasi dan memperbaiki disk dengan Disk Utility dari mode Pemulihan, atau dengan fsck dari Mode Pengguna Tunggal atau Terminal mode Pemulihan .
Memiliki rutinitas memeriksa, memverifikasi, dan memperbaiki disk, serta membuat cadangan Mac, adalah tips pemeliharaan umum Mac yang baik yang harus diikuti pula.
Tolong, saya tidak bisa melihat disk / drive saya di Disk Utility sama sekali!
Jika disk atau drive tidak muncul di Disk Utility sama sekali, dan Anda sedang melihat Disk Utility dari volume lain atau drive boot, yang menunjukkan salah satu dari berikut: drive telah gagal, secara berkala gagal dan akan segera benar-benar gagal, atau paling banter cakram entah bagaimana tidak terhubung secara fisik (sangat tidak mungkin tetapi sangat mungkin bahwa koneksi internal lepas).
Perhatikan bahwa tidak semua drive eksternal dan selubung disk eksternal menyertakan dukungan untuk status SMART, sehingga beberapa volume mungkin tidak melaporkan temuan atau informasi SMART apa pun.
* Disk drive yang sebenarnya biasanya memiliki nama yang terkait dengan pembuat disk itu sendiri. Sebagai contoh, "APPLE SSD SM0512G Media" akan menjadi drive, sedangkan "Macintosh HD" akan menjadi partisi pada drive itu, sehingga Anda ingin memilih opsi "APPLE SSD SM0512G" daripada partisi apa pun.
** Cara termudah untuk membuat cadangan hard drive Mac adalah dengan Time Machine. Sangat penting untuk mem-backup disk yang gagal, karena tidak melakukannya dapat dan akan mengakibatkan kehilangan data permanen. Jika Anda tidak yakin apa yang harus dilakukan, hubungi pusat Dukungan Apple resmi atau Dukungan Apple resmi. Disk yang gagal adalah masalah perangkat keras dan menunjukkan drive itu sendiri harus diganti dengan disk baru.
Apakah Anda mengetahui tips bermanfaat lainnya untuk memeriksa status SMART, atau memeriksa masalah hard drive atau memeriksa kegagalan disk yang akan terjadi di Mac OS? Bagikan alat, kiat, dan pengalaman Anda sendiri di komentar di bawah ini!