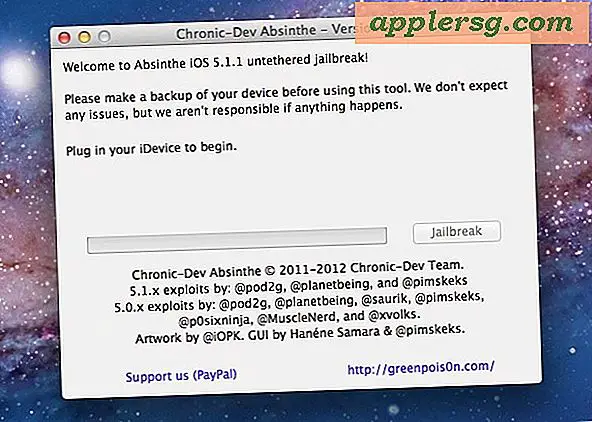Cara Menghubungkan Mac ke TV dengan HDMI untuk Dukungan Audio & Video Penuh
Pernah ingin menghubungkan Mac ke layar TV? Mungkin Anda ingin menggunakan TV sebagai monitor eksternal raksasa, untuk bermain game di layar besar, atau hanya untuk pemutaran video dan streaming film? Ini sebenarnya cukup mudah dilakukan, dan kami akan membahas seluruh proses dari awal sampai akhir. Kami akan fokus untuk menghubungkan Mac yang lebih baru ke TV yang cukup modern melalui koneksi HDMI fisik, sehingga, beberapa aksesori pihak ketiga akan diperlukan untuk tugas tersebut. Hasilnya adalah Mac mengekspor sinyal video dan audio ke TV.

HDMI adalah cara terbaik untuk menghubungkan MacBook Air, MacBook Pro, MacBook, iMac, atau Mini ke layar HDTV, apa pun tujuan penggunaan yang Anda maksudkan. Ya, fitur AirPlay juga dapat mengekspor layar untuk muncul di TV melalui kotak Apple TV, tetapi metode HDMI memiliki beberapa keunggulan yang berbeda; itu lebih murah, penggunaan sumber daya jauh lebih sedikit, tidak ada perlambatan, kualitas video tidak tergantung pada latensi jaringan, dan umumnya jauh lebih serbaguna, membuat satu-satunya downside ke pendekatan HDMI adalah konektivitas kabel fisik. Mari kita mulai dan menutupi persyaratan dasar terlebih dahulu.
Persyaratan:
Hampir setiap Mac semi-modern akan sesuai dengan tagihan, tetapi Anda akan memerlukan yang berikut:
- Mac dengan port Mini-DisplayPort, Mini-DVI *, HDMI, atau Thunderbolt
- Mini DisplayPort / Thunderbolt ke Adapter HDMI dengan Dukungan Audio
 ($ 10 - $ 15)
($ 10 - $ 15) - Kabel HDMI
 ($ 5- $ 20 tergantung panjang)
($ 5- $ 20 tergantung panjang) - HDTV dengan input HDMI, hampir semua HDTV modern

Catatan tentang adaptor HDMI dan dukungan audio: ada banyak pilihan yang tersedia di Amazon dan beberapa sangat murah, banyak di antaranya tidak akan benar-benar membawa audio meskipun iklan yang mereka lakukan. Umumnya, adaptor yang harganya sedikit lebih cenderung lebih andal, jadi pastikan untuk membaca ulasan dan pastikan bahwa audio memang berfungsi untuk adaptor yang Anda pesan. Saya memiliki pengalaman terbaik dengan merek Monoprice, tetapi jarak tempuh Anda mungkin bervariasi. Juga perhatikan bahwa untuk tahun 2010 dan Mac yang lebih lama, adaptor Mini-DVI ke HDMI tidak membawa audio sama sekali, sehingga Anda akan memerlukan opsi output audio terpisah yang tidak akan kami bahas di sini (speaker eksternal, kabel audio terpisah, dll).
Jika Anda berencana untuk mengontrol TV menggunakan Mac Anda dari jarak jauh, habiskan beberapa dolar ekstra pada kabel HDMI yang lebih panjang. 15 kaki biasanya cukup untuk sebagian besar kasus, tetapi jika Anda memiliki ruang raksasa Anda mungkin menginginkan kabel yang lebih panjang.
Untuk tujuan panduan ini kami akan fokus pada model Mac yang lebih baru dengan port HDMI, Mini-DisplayPort, dan / atau Thunderbolt built-in, panduan ini dibuat menggunakan MacBook Air dan MacBook Pro, tetapi hal yang sama berlaku untuk yang lebih baru Model Mac Mini dan iMac juga. Sekali lagi, perhatikan bahwa model MacBook Pro terbaru memiliki port HDMI, sehingga Anda tidak memerlukan adaptor pada salah satu model MacBook Pro tersebut, Anda dapat langsung menghubungkan kabel HDMI antara Mac dan TV.
Hubungkan Mac ke TV dengan HDMI & Adaptor
Menetapkan koneksi awal sangat mudah dan hanya masalah menghubungkan kabel secara fisik satu sama lain dari Mac ke TV.
Jika MacBook Pro memiliki port HDMI, Anda cukup menghubungkan kabel HDMI ke port, seperti inilah tampilannya:

Jika MacBook, MacBook Air, MacBook Pro tidak memiliki port HDMI, dan Anda tidak pernah menghubungkan apa pun ke Port Mini-Display atau Thunderbolt Port, Anda mencari port ini yang memerlukan adaptor:

Lokasi port output video bervariasi per model Mac, tetapi biasanya di sisi kanan MacBook Air, sisi kiri pada MacBook Pro, dan selalu berada di belakang iMac dan Mac Mini. Adapter Mini-DisplayPort ke HDMI yang terhubung ke Mac akan terlihat seperti ini:

Dengan semua yang siap, saatnya untuk menghubungkan semuanya dan membuat koneksi berjalan, berikut cara menghubungkan Mac ke TV dengan HDMI :
- Sambungkan adaptor HDMI itu ke port output video di Mac
- Sambungkan kabel HDMI ke adaptor (atau langsung ke Mac jika ada port HDMI) dan ujung kabel HDMI lainnya harus masuk ke port sumber HDMI yang tersedia di bagian belakang atau samping TV
- Hidupkan Mac jika belum
- Balik sumber input video TV ke HDMI (seringkali melalui tombol "Sumber Video" pada remote control TV)
Mac harus segera mengenali TV dan memperluas desktop ke layar HDTV. Jika itu tidak terjadi, Anda mungkin berada di sumber video yang salah dari TV, jadi coba sumber HDMI lain. Beberapa HDTV modern memiliki hingga 6 port HDMI, yang berarti Anda harus membalik masing-masing untuk menemukan yang tepat membawa sinyal video dan audio output Mac. Anda akan tahu ini berfungsi karena desktop muncul di TV secara instan seperti ini:

Jika Anda puas dengan ini saja, yang pada dasarnya membuat TV menjadi layar eksternal, maka Anda dapat menyebutnya berhenti di sini. Di sisi lain, jika Anda ingin menonton film melalui aplikasi, menonton video web, atau menggunakan sumber pemutaran lain dari Mac di layar TV yang lebih besar, maka Anda akan ingin mengambil beberapa langkah tambahan untuk meningkatkan pengalaman . Plus Anda mungkin ingin mendapatkan suara yang berfungsi dengan baik, karena Anda akan melihat dengan audio default tidak akan bermain melalui layar TV dan tetap bermain melalui speaker Mac sebagai gantinya. Baca terus untuk mengoptimalkan TV untuk pemutaran video, bekerja dengan baik, dan untuk beberapa kiat lain untuk mendapatkan pengalaman terbaik.
Konfigurasikan Output Video Mac untuk Tampilan Optimal di Layar TV
Secara default, Mac akan berusaha menggunakan TV sebagai layar eksternal, memperluas desktop ke layar TV. Itu bagus jika Anda ingin menggunakan TV sebagai monitor eksternal besar, tetapi jika Anda ingin menonton video atau film, atau bermain game, Anda lebih baik menggunakan Display Mirroring dalam banyak kasus. Opsi A menjelaskan cara melakukannya dengan mudah:
A: Mengatur Pencerminan
- Dengan Mac yang terhubung ke TV, buka System Preferences
- Pilih "Displays" dan kemudian klik tab "Arrangements"
- Centang kotak untuk “Display cermin”

Sementara ini hampir selalu terlihat lebih baik di layar TV 720p, itu tidak selalu terjadi untuk HDTV 1080p. Karena resolusi 1080p lebih besar daripada yang terlihat pada banyak tampilan Mac, Anda perlu menskalakan resolusi, menangani gambar piksel, atau hanya mengatur tampilan eksternal sebagai tampilan utama dan masuk ke mode layar penuh pada Layar TV saat memutar video seperti yang dijelaskan dalam Opsi B:
B: Atur Tampilan TV sebagai Tampilan Utama
- Buka System Preferences dari menu Apple setelah Mac & TV terhubung satu sama lain
- Pilih "Displays" dan kemudian pergi ke tab "Arrangements"
- Geser menubar putih dari layar bawaan yang lebih kecil ke layar TV eksternal, dengan demikian mengubah TV ke layar utama

Ini akan membalikkan konfigurasi default dari pengaturan dual-display, sehingga mengubah layar Mac ke desktop yang diperluas, dan HDTV sebagai desktop utama di mana menu bar menunjukkan dan aplikasi muncul secara default.
Ubah Output Suara dari Mac ke TV melalui HDMI
Kecuali Mac terhubung ke beberapa speaker eksternal yang hebat, Anda hampir pasti ingin mengatur output audio untuk melalui speaker TV daripada yang kecil yang dibangun ke dalam komputer. Untuk hampir setiap koneksi Mac-to-TV berbasis HDMI, pengaturan audio ini harus disesuaikan secara manual setelah keduanya dipasang satu sama lain dan video sudah ditampilkan di layar TV:
- Buka System Preferences dari menu Apple dan pilih "Sound"
- Klik tab "Output" dan lihat di bawah daftar "Ketik" untuk menemukan opsi "HDMI" dan pilih itu

Tab Output biasanya akan menampilkan nama model TV, tetapi karena kebanyakan orang tidak tahu nomor model TV mereka yang cukup berarti dan jauh lebih mudah untuk hanya mencari "HDMI" dalam daftar. Dalam contoh screenshot, model LCD HDTV adalah "VO320E" untuk Visio 32 ″ tetapi nama-nama tersebut seringkali jauh lebih berbelit-belit dari itu.
Perhatikan bahwa setelah Anda mengatur output audio untuk melalui TV, Anda akan kehilangan kemampuan untuk menyesuaikan tingkat volume suara melalui kontrol output audio Mac, yang berarti Anda harus menggunakan tombol pengaturan volume bawaan TV atau remote control. .
Dapatkan Aplikasi Pemutaran Video Yang Baik
Jika seluruh alasan yang Anda lakukan adalah menonton video di layar yang lebih besar, pastikan Anda mendapatkan aplikasi pemutaran video yang bagus. Berikut ini empat aplikasi gratis yang hebat:
- XBMC - pusat media dan banyak lagi, memainkan hampir semua video yang dapat Anda lempar
- Plex - aplikasi pusat media yang juga memainkan hampir semua format video
- VLC - barebone tetapi aplikasi pemutaran video yang kuat yang bekerja dengan hampir semua format video
- MplayerX - lebih banyak pemutar video berfitur lengkap yang kompatibel dengan mayoritas format video
QuickTime Player juga merupakan pilihan yang bagus untuk memutar file .MOV, m4v, .mp4, tetapi untuk format file film lain seperti .WMV, Flash .flv, .mpeg, .avi, dan lainnya, Anda akan ingin mendapatkan pihak ketiga aplikasi sebagai gantinya. Untuk format lain, VLC adalah aplikasi klasik dan harus disertakan di hampir setiap kotak aplikasi pengguna Mac, dan MplayerX menjadi semakin populer karena sama serbaguna ketika memiliki bonus tambahan untuk mendukung pemutaran BluRay dan MKV.
Baik XBMC dan Plex adalah aplikasi media berfitur lengkap, yang mampu mengubah Mac menjadi pusat media ketika mereka berjalan. Jika Anda memiliki cadangan Mac, Anda bahkan dapat mengubahnya menjadi kotak pusat media penuh, server, dan torrents, dan Mac Mini sangat bagus untuk tujuan itu.
Pemutaran Video Terlalu Kecil? Menampilkan Black Bars? Gunakan Zoom Layar
Tidak semua film atau video akan diputar pada layar penuh yang sebenarnya, dan terkadang Anda akan berakhir dengan batas hitam besar di sekitar sisi-sisi video. Ini sering benar dengan banyak film streaming berbasis web, atau saat memutar video dengan resolusi lebih rendah secara umum. Beberapa aplikasi pemutaran seperti QuickTime dan VLC memiliki kemampuan untuk memutar video dengan resolusi 1.5x dan 2x untuk memecahkan masalah itu, tetapi untuk pemain web dan aplikasi lain, Anda dapat menggunakan screen zoom saja.
Pertama, mari kita aktifkan zoom layar jika Anda belum melakukannya:
- Buka System Preferences dari menu Apple dan pilih “Aksesibilitas”
- Pilih "Zoom" dan aktifkan fitur zoom, pilih pintasan keyboard atau opsi isyarat zoom

Secara opsional, periksa opsi "Smooth Images" untuk mencoba memiliki lebih sedikit pixelation ketika diperbesar, meskipun ini cenderung mengaburkan gambar untuk zoom yang berat dan dapat terlihat aneh. Anda sebaiknya mencoba ini sendiri untuk melihat apakah itu berfungsi untuk video yang ingin Anda tonton.
Sekarang untuk menempatkan ini untuk Anda gunakan, putar kembali video seperti biasa baik dari pemutar web atau file film, pusatkan kursor mouse di tengah-tengah video, dan sekarang gunakan fitur zoom untuk menghilangkan batas hitam. Bagi mereka yang mengaktifkan opsi gerakan, ini dilakukan dengan menahan tombol "Kontrol" dan kemudian menggunakan gerakan ke atas dua jari untuk memperbesar (atau dua jari ke bawah untuk memperkecil).
Sebagai contoh, video ini dari video NOVA Origins yang lebih tua memiliki resolusi yang cukup rendah, dan ketika dimaksimalkan dalam pemutar berbasis web itu tetap tidak akan diputar pada layar penuh. Ini adalah situasi yang sempurna untuk menggunakan zoom layar, yang mengubah ini:

Ke versi layar penuh yang dimaksimalkan ini, cukup dengan memperbesar video yang diputar:

Jauh lebih baik ya? Ini tidak akan melakukan apa pun untuk menyelesaikan pemutaran resolusi yang lebih rendah, tetapi setidaknya tidak ada bar berbatasan hitam besar yang ditampilkan di samping semua video, membuat pemutarannya sendiri lebih kecil dari yang seharusnya. Kadang-kadang hanya meningkatkan zoom web browser bekerja juga hanya untuk video web, tetapi itu tidak harus dianggap cukup dapat diandalkan universal untuk merekomendasikan untuk semua situasi.
Seharusnya tentang itu, nikmati koneksi Mac-TV Anda, tonton film, peramban web di layar besar, game di layar besar, dan bersenang-senang!

Sidenote: Jika Anda memiliki Apple TV dan Mac yang menjalankan 10.8 atau lebih baru, Anda bisa menggunakan AirPlay Mirroring dan melakukan semua ini secara nirkabel tanpa memerlukan kabel atau adaptor HDMI apa pun. Biasanya AirPlay menawarkan pemutaran video yang sangat baik, tetapi pada sinyal wi-fi yang lemah koneksi dapat terganggu, yang tidak pernah menjadi masalah dengan kabel HDMI fisik. Plus, kombinasi adaptor dan kabel HDMI sekitar 1/10 harga kotak TV Apple, membuat metode yang ditawarkan di atas pilihan yang jauh lebih ekonomis.

 ($ 10 - $ 15)
($ 10 - $ 15) ($ 5- $ 20 tergantung panjang)
($ 5- $ 20 tergantung panjang)