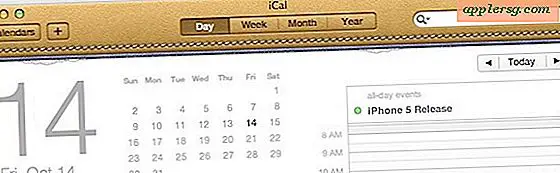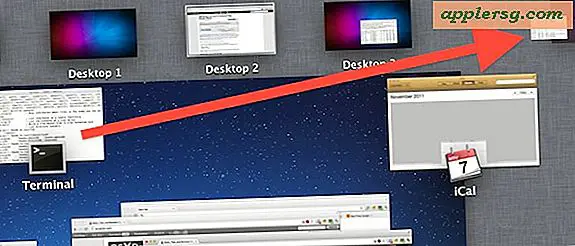Cara Mengonversi Animoji ke GIF di iPhone dengan Alur Kerja

Jika Anda telah menggunakan dan membuat Animoji di iPhone dan membagikannya dengan orang lain, Anda mungkin telah memperhatikan bahwa Animoji disimpan dan dibagikan sebagai file video dalam format file .mov. Tetapi file GIF Animated sangat populer, karena mereka mengulang tanpa henti pada perangkat atau sistem operasi apa pun yang diterima, dan ditambah file GIF animasi dapat dengan mudah diposting dan dibagikan di web dan layanan sosial lainnya. Dengan demikian Anda mungkin tertarik untuk mengonversi Animoji ke dalam format GIF, yang dapat Anda lakukan langsung di iPhone.
Kami akan fokus menggunakan aplikasi iOS gratis yang disebut Workflow untuk mengonversi Animoji menjadi GIF, karena setelah pengaturan awal selesai, cukup mudah digunakan kembali.
Jika Anda tidak ingin menggunakan Alur Kerja karena alasan apa pun, Anda dapat menggunakan aplikasi lain untuk menyelesaikan pekerjaan, selama itu mengkonversi video ke GIF animasi langsung di iPhone, seperti GIF Mill. Tutorial ini berfokus pada penggunaan Workflow, namun.
Jika Anda bertanya-tanya, tidak ada kemampuan iOS asli untuk langsung menyimpan Animoji sebagai animasi GIF. Anehnya Apple tidak menyertakan fungsi untuk mengubah Animoji menjadi GIF, jadi Anda harus secara manual mengkonversi Animoji ke GIF pada setiap kesempatan yang Anda ingin agar Animoji disimpan dan dapat dibagikan sebagai file gambar GIF animasi. Ini berarti menggunakan Workflow setiap kali, tetapi setelah Anda memiliki pengaturan awal dari Workflow, proses pengulangan benar-benar mudah.
Cara Mengonversi Animoji ke GIF di iPhone dengan Alur Kerja
Panduan ini mengasumsikan Anda sudah tahu cara menggunakan Animoji di iPhone, jika tidak, Anda dapat pergi ke sini untuk mempelajari cara kerjanya. Proses setup dan multi-langkah menggunakan Workflow mungkin terlihat off-putting dan rumit, tapi itu tidak terlalu sulit, jadi ikuti saja dan Anda akan memiliki Animoji animasi yang disimpan dan dikonversi sebagai file GIF animasi dalam waktu singkat.
- Pertama, unduh Workflow gratis dari App Store di iPhone
- Buka aplikasi Pesan dan buat dan / atau simpan Animoji yang ingin Anda konversi ke GIF dengan mengetuknya dan pilih "Simpan", ini akan menyimpan file film Animoji ke aplikasi Foto Anda
- Sekarang Alur Kerja untuk pertama kalinya dan abaikan hampir semua yang Anda lihat di layar, tetapi pilih sesuatu seperti "Tampilkan Papan Klip" sebagai contoh alur kerja untuk ditambahkan sehingga Anda dapat keluar dari bagian penyiapan dan ke dalam fungsi aplikasi yang sebenarnya
- Pilih "Buka Alur Kerja Saya"
- Ketuk tab "Galeri" di bagian atas
- Klik tombol Cari, sepertinya sedikit kaca pembesar di sudut
- Ketik "Animoji" dan kemudian ketuk "Convert Animoji To GIF" yang ditemukan di hasil pencarian
- Ketuk "Dapatkan Alur Kerja"
- Sekarang ketuk "Buka"
- Ketuk tombol Putar di bagian atas layar
- Pilih "Disimpan ke Foto" ketika ditanya 'Di mana Animoji Anda?'
- Pilih Animoji yang Anda simpan di langkah kedua, itu harus ada di aplikasi Foto Anda
- Ketuk "Selesai" atau pilih ikon lembar bagikan
- Sekarang ketuk "Simpan Gambar" dari layar berbagi, ini akan menyimpan Animoji sebagai GIF ke aplikasi Foto Anda
- Buka aplikasi Foto untuk menemukan animoji Anda dikonversi ke file GIF, di mana Anda dapat berbagi, mengirim, mengunggah, dan menggunakannya seperti file GIF animasi lainnya














Anda dapat mengetuk untuk membuka gif animasi di aplikasi Foto, atau membagikannya, atau melakukan apa pun yang Anda inginkan.

Fiuh! 15 langkah atau lebih untuk mengonversi animoji menjadi GIF! Terlihat lebih kompleks daripada sebenarnya. Semoga iOS versi masa depan hanya akan memiliki opsi yang mudah untuk "Simpan Animoji sebagai GIF" atau sesuatu yang serupa sehingga proses rumit mengunduh aplikasi lain dan menggunakan Alur Kerja tidak lagi diperlukan.
Di sisi catatan cepat, Workflow adalah aplikasi menarik yang mirip seperti versi terbatas Automator untuk iOS. Itu adalah aplikasi pihak ketiga, dan kemudian Apple membeli Workflow, jadi sekarang ini adalah bagian dari daftar aplikasi resmi Apple untuk perangkat iOS. Ini layak disimpan karena dapat melakukan banyak fungsi otomatis, konversi, posting, dan trik menarik lainnya yang dapat membantu pengguna iOS yang lebih maju dengan tugas-tugas tertentu dan tindakan berulang. Juga setelah Anda membuat Animoji Anda ke GIF Workflow, maka Anda dapat menyimpannya ke layar Utama Anda, atau sebagai widget, untuk segera memanggil animoji ke aksi GIF kapan saja tanpa mengulangi langkah-langkah di atas.
By the way, pengguna Mac juga dapat mengkonversi Animoji ke GIF jika file video Animoji dikirim kepada mereka melalui Pesan, Email, atau disimpan ke iCloud Drive. Di Mac, file film Animoji dapat dikonversi menjadi GIF dengan mudah dengan Drop To GIF atau Gif Brewery.
Demikian pula, pengguna iPhone juga dapat mengandalkan aplikasi lain yang untuk mengonversi video ke file gif, jika Anda telah menggunakan salah satunya untuk mengonversi Foto Langsung ke GIF animasi misalnya, aplikasi seperti itu seharusnya berfungsi untuk mengonversi Animoji yang disimpan ke GIF juga. Ada juga kemungkinan bahwa pada akhirnya Animoji sebagai file GIF akan berakhir di database GIF yang dapat dicari dalam aplikasi Pesan di iOS, tetapi tentu saja itu tidak akan menjadi kustom Animoji.
Pokoknya, nikmati animasi GIF Animoji Anda!