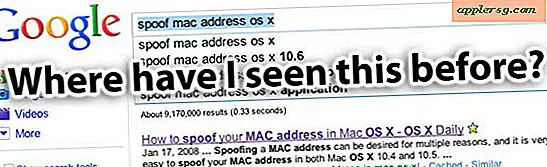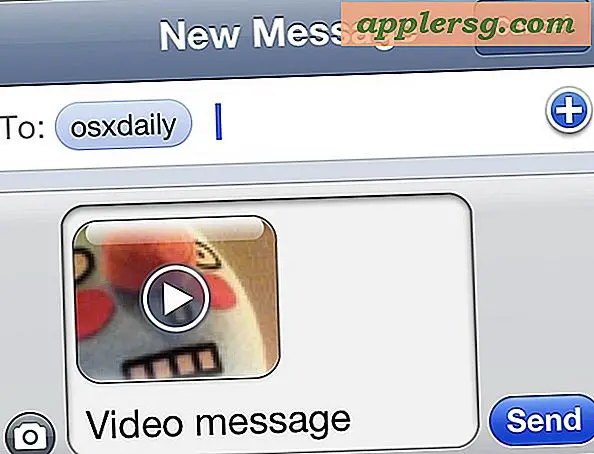Cara Membuat Gambar Disk dari Hard Drive Seluruh Mac
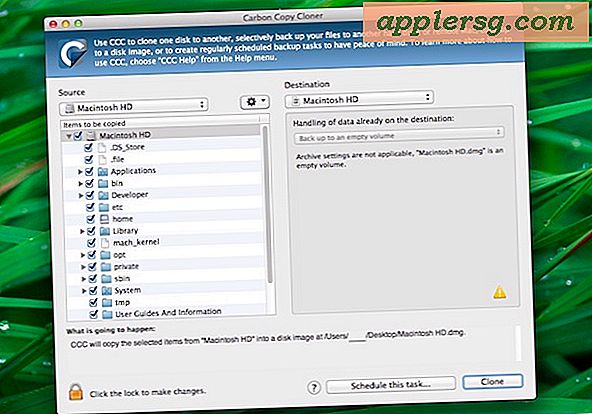
Anda dapat membuat gambar hard drive Mac dengan bantuan utilitas pihak ketiga gratis yang disebut Carbon Copy Cloner. Gambar disk yang dihasilkan akan disimpan sebagai format .dmg yang dikenal, yang memiliki sejumlah potensi penggunaan mulai dari membuat kloning drive untuk tujuan backup, mengembalikan gambar di tempat lain sebagai cadangan bootable, atau bahkan untuk menerapkan instalasi Mac OS X yang sama. di beberapa mesin. Penggunaan hebat lainnya untuk membuat citra disk dari seluruh hard drive adalah untuk meng-upgrade hard drive, atau mengganti hard drive, karena Anda dapat mengkloning drive saat ini ke yang baru.
Carbon Copy Cloner membuat seluruh proses ini sederhana, apa pun alasan Anda perlu mengkloning drive, baik untuk menciptakan dan memulihkan citra disk dari keseluruhan hard disk Mac. Tutorial ini akan menjelaskan bagaimana Anda dapat membuat citra disk dari seluruh hard drive di Mac, dan kemudian bagaimana mengembalikan gambar disk yang dikloning ke drive di Mac juga.
Membuat Gambar Disk dari Seluruh Hard Drive di Mac OS X
Proses di bawah ini akan menjelaskan cara membuat replika gambar yang tepat dari hard drive Mac yang dipilih. Jika hard drive yang dicitrakan sangat besar, gambar disk yang dihasilkan juga akan menjadi besar, pastikan Anda memiliki ruang yang cukup untuk mendukung gambar atau mempertimbangkan untuk menyimpannya ke lokasi lain.
- Dapatkan Carbon Copy Cloner gratis dari Bombich dan salin ke folder / Applications /
- Luncurkan Carbon Copy Cloner dan tarik turun menu "Source", pilih "Macintosh HD" atau apa pun nama hard disk Mac
- Tarik ke bawah menu "Tujuan" dan pilih "Gambar Disk Baru"
- Berikan citra disk nama dan pilih tujuan, jika Anda tidak memiliki kapasitas penyimpanan lokal untuk seperti disk image besar pastikan untuk memilih drive eksternal atau jaringan sebagai tujuan gambar
- Tarik menu "Format Gambar" dan pilih "image disk hanya-baca", ini menyimpan gambar sebagai format DMG yang familiar
- Klik "OK"
- Kembali ke menu utama CCC, pilih "Klon" untuk membuat replika yang tepat dari drive tersebut sebagai file gambar disk


Proses pembuatan disk image dapat memakan waktu sangat lama tergantung beberapa faktor, termasuk kecepatan Mac, ukuran disk yang dicitrakan, dan tujuan gambar itu sendiri. Jangan kaget jika dibutuhkan cukup lama untuk membuat file cadangan.
Setelah selesai Anda akan memiliki replika yang tepat dari hard drive Mac dalam bentuk file gambar .dmg. Jika Anda berniat menggunakan gambar pada PC Windows, Anda mungkin ingin mengubahnya menjadi .iso terlebih dahulu.
Anda akan melihat kami tidak memilih untuk membuat gambar yang dienkripsi, itu adalah opsi yang dapat Anda gunakan jika itu cocok dengan kasus penggunaan Anda, meskipun membuat gambar drive yang dienkripsi membutuhkan waktu lebih lama dan mereka juga memiliki potensi masalah saat memulihkan di jalan .
Memulihkan Seluruh Disk Drive Gambar pada Mac dengan CCC
Sekarang setelah Anda mendapatkan gambar disk hard disk kloning yang dibuat dengan CCC, Anda dapat memulihkan citra disk penuh itu ke drive lain menggunakan aplikasi:
- Luncurkan aplikasi Carbon Copy Cloner di Mac
- Pilih "Pulihkan dari disk image" dan cari gambar disk cadangan yang Anda buat sebelumnya
- Pilih volume dari menu Tujuan, ini adalah apa yang Anda ingin mengembalikan citra disk ke (yaitu hard drive lain) - perhatikan bahwa Anda tidak dapat mengembalikan seluruh Macintosh HD ke OS yang saat ini boot / berjalan jadi jika Anda mengganti hard drive yang Anda ingin mengkloningnya saat terhubung ke Mac, lalu menukar drive
- Setel opsi konfigurasi apa pun jika diinginkan, seperti “Pertahankan file yang lebih baru, jangan hapus apa pun”, atau lakukan pemulihan lengkap dari drive dari gambar jika diinginkan
- Ketika puas dengan pengaturan pemulihan kloning, klik tombol "Klon" untuk memulai proses
Mengembalikan seluruh gambar disk dan mengkloningnya ke hard drive lain memakan waktu lama, dan mungkin diperlukan beberapa jam untuk menyelesaikan proses tergantung pada kecepatan hard disk dan Mac itu sendiri. Jika Anda memulihkan banyak ratus GB atau drive TB, itu akan memakan waktu cukup lama, jadi bersabarlah dan biarkan prosesnya selesai.
Secara pribadi saya menggunakan gambar disk penuh dengan Carbon Copy Cloner paling sering ketika memutakhirkan hard drive. Sebagai contoh, jika saya mengganti hard drive di Mac dengan yang baru yang ditingkatkan (misalnya pindah dari HDD ke SSD) maka saya mengkloning drive asli (HDD) dan mengembalikan kloning ke drive baru (SSD), dan ketika selesai saya kemudian secara fisik mengganti drive HDD asli dengan SSD baru. Ketika selesai dengan benar, drive baru akan dikonfigurasi seperti drive lama kecuali tentu saja itu perangkat keras baru. Hal ini membuat penggantian hard drive semudah mungkin, meskipun penting untuk dicatat bahwa Time Machine juga dapat berfungsi serupa untuk mengkloning dan memulihkan drive juga. Misalnya Anda dapat mengatur Time Machine untuk membuat cadangan Mac, kemudian setelah cadangan selesai, Anda kemudian dapat mengembalikan cadangan Time Machine ke Mac di hard drive lain atau bahkan dengan volume yang sama. CCC sedikit lebih maju daripada Time Machine, jadi gunakan saja apa yang berhasil untuk Anda dan lingkungan khusus Anda.
Punya tips, pengalaman, komentar, atau pengalaman apa pun dengan mengkloning seluruh hard drive Mac dengan Carbon Copy Cloner? Bagaimana dengan memulihkan? Punya tips atau saran lain untuk mengkloning hard drive di Mac? Bagikan pendapat Anda di komentar di bawah ini!