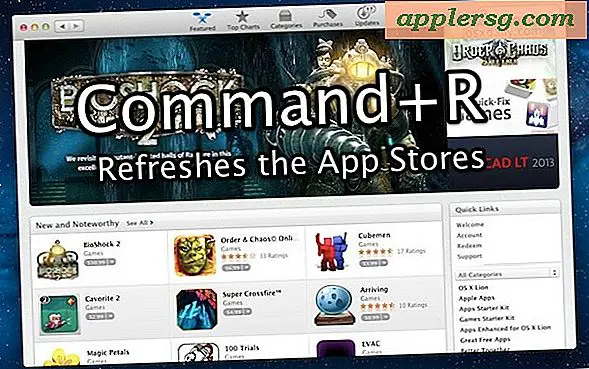Cara Memotong Video di Mac dengan iMovie
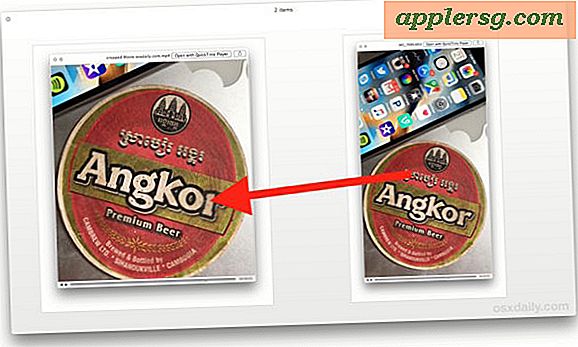
Jika Anda pernah merekam video atau film dan menemukan bahwa beberapa bingkai di sekitarnya tidak diperlukan atau tidak relevan, Anda dapat menggunakan fungsi pengeditan untuk memotong video untuk fokus pada apa yang seharusnya menjadi fokus film. Tutorial ini akan menunjukkan cara cepat memotong video di Mac dengan menggunakan iMovie.
Ingat, memotong video sama sekali berbeda dari memangkas panjang video, yang terakhir yang memendekkan panjang video tetapi tidak mengubah bingkai film itu sendiri. Jika Anda hanya ingin memangkas video di Mac, Anda dapat melakukannya dengan QuickTime dengan lebih mudah dan Anda tidak perlu menggunakan aplikasi pengeditan video yang lebih kuat seperti iMovie.
Cara Memotong Video di Mac OS Menggunakan iMovie
Sebelum memulai, pastikan Anda menginstal iMovie di Mac, dan memperbarui ke versi modern aplikasi.
- Buka iMovie di Mac, itu ditemukan di folder / Applications /
- Klik pada tombol [+] besar plus "Buat Baru" di bawah bagian Proyek
- Pilih "Film" di bawah jenis proyek baru
- Pilih tombol "Impor Media" dan pilih video yang ingin Anda potong (atau seret dan lepaskan video untuk dipotong ke jendela ini)
- Dengan video yang diimpor, lihat di bilah alat untuk tombol krop kecil dan klik di atasnya, terlihat seperti persegi
- Sekarang klik tombol “Pangkas” abu-abu samar yang muncul di bagian pengeditan
- Gunakan setang di sekitar sudut-sudut video untuk menyesuaikan potongan yang diperlukan
- Ketika puas dengan hasil panen, klik pada tombol tanda centang kecil biru untuk menerapkan perubahan video yang dipotong
- Klik pada tombol Share abu-abu samar di sudut kanan atas iMovie
- Pilih "File" dari opsi tombol Bagikan
- Berikan deskripsi video yang dipotong, dan jika diinginkan, sesuaikan resolusi, format video, dan kualitas, lalu klik "Berikutnya"
- Isi nama file "Save As" untuk mengekspor video yang dipotong, lalu klik tombol "Simpan"












Video yang dipotong akan disimpan sebagai nama file yang diberikan, di mana pun lokasi Anda menyimpan file film yang dipotong. Dalam contoh ini, video yang dipotong disimpan ke desktop.
Seperti yang Anda lihat, proses pemangkasan video di Mac dengan iMovie cukup mudah ketika dibuat jelas dengan tutorial seperti ini, tetapi tombol kecil dan antarmuka pengguna kontras rendah dapat membuat menemukan dan menggunakan alat potong dan video lainnya. fungsi pengeditan agak menantang bagi sebagian pengguna.
Berikut adalah video hasil crop yang baru disimpan dari contoh ini seperti di Quick Look di Mac finder:

Dan inilah video asli yang tidak dipotong dari contoh ini seperti di Quick Look on the Mac:

Banyak pengguna akan menggunakan untuk memotong bingkai video seperti ini ketika orientasi video difilmkan secara vertikal atau horizontal, meskipun untuk hasil terbaik Anda akan ingin bekerja dengan rekaman video berkualitas tinggi. Jika tidak, Anda cukup memutar video pada Mac juga, yang secara harfiah memutar video tetapi tidak menyesuaikan bingkai atau memotong.
Tahu cara lain untuk memotong video di Mac? Beri tahu kami di komentar. Dan jika Anda menikmati panduan ini, lihat lagi tips iMovie di sini.