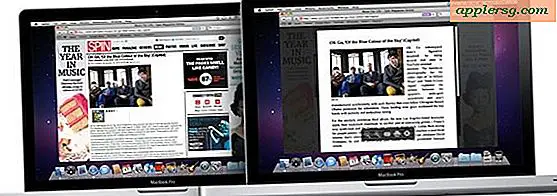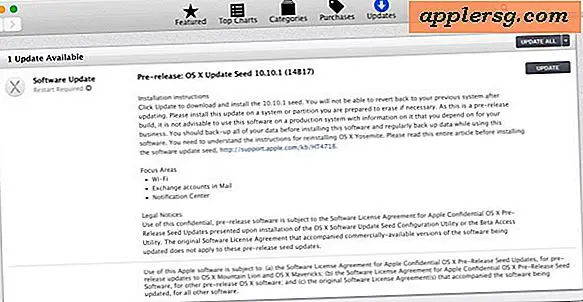Cara Menonaktifkan GPU Otomatis Mengaktifkan MacBook Pro

Bagi pemilik MacBook Pro dengan model akhir yang lebih tinggi yang mencakup kartu video ganda (GPU terintegrasi dan diskrit), Anda mungkin menyadari bahwa Mac OS dan aplikasi tertentu akan beralih di antara dua kartu grafis seperti yang ditentukan diperlukan. Ide di balik ini adalah untuk aplikasi untuk menggunakan GPU terintegrasi ketika mencoba untuk menghemat daya dan masa pakai baterai, dan untuk menggunakan GPU diskrit ketika mencoba untuk memaksimalkan kinerja grafis dengan mengorbankan baterai dan peningkatan konsumsi daya.
Secara umum, beralih GPU adalah fitur hebat yang tidak boleh dimodifikasi atau disesuaikan dengan cara apa pun, tetapi beberapa pengguna Mac canggih mungkin ingin menonaktifkan fitur pengalihan kartu grafis otomatis pada model MacBook Pro.
Perhatikan bahwa dengan menonaktifkan pengalihan GPU, Anda akan selalu menggunakan kartu grafis kinerja tinggi diskrit, yang menggunakan lebih banyak energi. Hal ini dapat menyebabkan kinerja yang lebih baik tetapi hampir pasti akan mempengaruhi masa pakai baterai pada MacBook Pro juga.
Cara Menonaktifkan Kartu Grafis yang Beralih ke MacBook Pro
Ini akan menonaktifkan switching GPU dan memaksa MacBook Pro untuk menggunakan kartu grafis diskrit bertenaga tinggi daripada GPU terintegrasi.
- Buka menu Apple dan pilih "System Preferences" dan kemudian pergi ke panel kontrol "Energi"
- Hapus centang pada kotak di samping "Pengalihan grafis otomatis"
- Perhatikan teks yang menyatakan ini dapat menurunkan masa pakai baterai pada MacBook Pro “Ketika pengalihan otomatis dinonaktifkan, komputer Anda akan selalu menggunakan grafik berkinerja tinggi. Ini dapat mengurangi masa pakai baterai. "- jika Anda tidak setuju dengan itu, jangan nonaktifkan opsi ini
- Tutup System Preferences

Anda selalu dapat kembali ke panel preferensi Energi untuk mengaktifkan kembali fitur pengalihan GPU jika diinginkan.
Untuk pengguna MacBook Pro yang ingin mengontrol penggunaan GPU mereka secara manual, Anda dapat menggunakan alat pihak ketiga seperti GFXCardStatus yang telah ada selama beberapa waktu dan masih berfungsi pada sebagian besar model MacBook Pro modern juga.
Seperti disebutkan sebelumnya, sebagian besar pengguna MacBook Pro tidak perlu menyesuaikan pengaturan ini dan tidak boleh menyesuaikan pengaturan ini, bukannya membiarkan Mac OS menentukan aplikasi apa yang harus menggunakan GPU apa yang diperlukan. Jarang, jika Anda menemukan beberapa permainan yang tidak memicu sakelar GPU dengan benar, Anda dapat mematikan fitur untuk memaksa kartu grafis diskret menjadi aktif. Itu biasanya hasil dari bug di game atau aplikasi tertentu, jadi memperbarui aplikasi terlebih dahulu akan menjadi ide yang baik untuk melihat apakah itu memungkinkan game untuk menggunakan GPU yang dimaksudkan. Jika Anda mengubah pengaturan ini untuk alasan kinerja gaming, Anda mungkin juga ingin menggunakan trik ini untuk meningkatkan kinerja permainan di MacBook dengan tampilan Retina juga, yang menggunakan resolusi lebih rendah tetapi secara dramatis dapat meningkatkan frekuensi gambar.