Cara Menonaktifkan Ikon Gambar Finder dan Pratinjau untuk File Gambar & Video
![]()
Pernahkah Anda memperhatikan bahwa ketika Anda menjelajah melalui folder di Mac, ikon itu sebenarnya adalah preview gambar dan bahkan video yang dapat dimainkan langsung? Ini pasti membuat OS X Finder tampak manis, tetapi dalam beberapa situasi di mana banyak gambar dan file video terdapat dalam satu folder, itu dapat memiliki efek samping yang tidak diinginkan dari kelesuan umum. Solusi sederhana untuk perlambatan itu adalah mematikan gambar dan pratinjau video generasi Finder, baik untuk ikon thumbnail dan untuk panel Preview yang muncul di tampilan Kolom. Tip ini tidak diperlukan untuk pengguna Mac rata-rata, tetapi harus sangat berharga bagi orang-orang yang bekerja dengan file gambar dan video yang sangat besar karena akan menawarkan peningkatan kinerja yang bagus untuk bekerja dengan dokumen seperti itu di dalam Finder.
Perhatikan bahwa tidak satu pun dari pengaturan ini akan memengaruhi fungsi Quick Look, memungkinkan Anda dengan mudah memindai gambar tetapi memiliki kontrol langsung lebih banyak terhadap apa yang dimuat dan kapan. Dengan kata lain, sumber daya sistem hanya akan digunakan ketika Quick Look diaktifkan pada file yang dimaksud, tidak hanya ketika membuka direktori.
Mematikan Ikon Pratinjau Miniatur di OS X Finder
Ini mudah dilakukan dan akan menghentikan semua pembuatan thumbnail ikon dari isi folder:
- Buka jendela Pencari selain dari Semua File Saya, dan tarik menu "Tampilan", pilih "Opsi Tampilan"
- Hapus centang pada kotak di samping "Tampilkan pratinjau ikon", lalu untuk menerapkan ini untuk mengubah ke semua folder, klik tombol "Gunakan sebagai Default"
![]()
Perubahan pengaturan ini segera terlihat apakah ada folder yang menggunakan tampilan ikon, tampilan daftar, atau tampilan kolom, semua ikon pratinjau langsung menghilang:
![]()
Trik ini sendiri dapat menawarkan peningkatan kinerja yang signifikan ke Mac seperti yang telah kami sebutkan sebelumnya, terutama untuk model lama, yang tidak memiliki drive SSD, atau yang memiliki RAM kurang tersedia.
Menonaktifkan Panel Pratinjau Finder di Tampilan Kolom
Menonaktifkan pratinjau ikon itu bagus, tetapi terkadang itu tidak cukup dan terkadang itu bukan penyebab masalah kinerja. Bagi mereka yang menggunakan tampilan Kolom Finder yang luar biasa, kolom panel Pratinjau sering kali menjadi pelakunya karena menggambar gambar mini dan gambar video yang lebih besar, dan meskipun itu mungkin terlihat cantik jika Anda memiliki folder yang penuh dengan video dan gambar yang sangat besar. akan benar-benar mengambil tol untuk menghasilkan ini.
- Buka folder yang ingin Anda matikan kolomnya, lalu tarik menu "Tampilan" dan pilih "Opsi Tampilan" lagi jika sudah ditutup dari ujung sebelumnya
- Hapus centang "Tampilkan kolom pratinjau" untuk menonaktifkan panel pratinjau
- Secara opsional, centang kotak untuk "Selalu buka dalam tampilan kolom" untuk memastikan pengaturan tetap ditunda
![]()
Yang ini agak sulit karena harus dimatikan berdasarkan per folder, tidak ada cara sederhana untuk menerapkan ini ke setiap jendela kolom. Kabar baiknya adalah bahwa jendela Lihat Opsi akan tetap terbuka ketika Anda menavigasi ke folder lain untuk menyesuaikan pengaturannya, pastikan untuk selalu mencentang kotak "Selalu buka di kolom tampilan" untuk setiap folder untuk menerapkan pengaturan, dengan cara itu semuanya tetap konsisten. Apapun, pengaturannya langsung terlihat di tampilan kolom dan jendela pratinjau menghilang:
![]()
Ide tip ini muncul sebagai tanggapan atas pertanyaan dari pembaca Adam G., seorang fotografer yang melihat penurunan kinerja yang signifikan pada Mac-nya ketika melihat melalui folder penuh file TIFF berlapis besar. Perlambatan itu karena OS X secara aktif menghasilkan pratinjau thumbnail ikon gambar dan gambar lain untuk panel Pratinjau.
Untuk apa itu layak, meningkatkan RAM sistem dan meng-upgrade ke drive SSD dapat meningkatkan kinerja tugas-tugas latar belakang seperti ini secara signifikan. Juga, jangan lupa untuk memeriksa panduan masa lalu kami untuk mempercepat Mac lama, meskipun banyak tips ditujukan untuk Mac yang kurang kuat, mereka pasti membantu mempercepat yang baru juga.




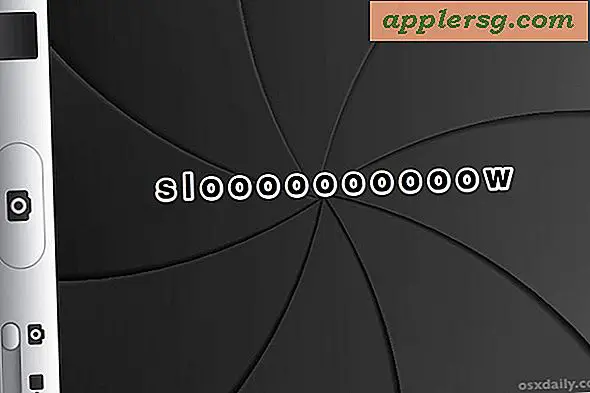


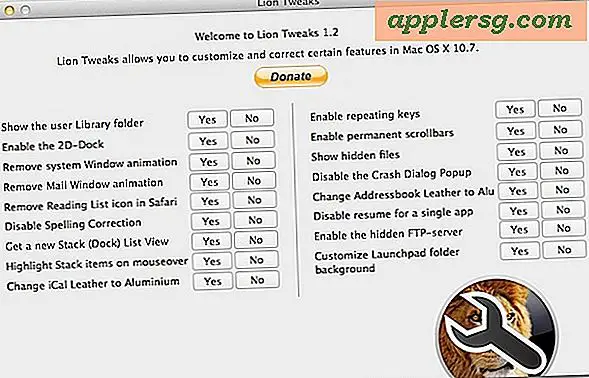

![Pembaruan iOS 11.2.1 Dirilis dengan Perbaikan Keamanan HomeKit [Tautan Unduhan IPSW]](http://applersg.com/img/ipad/755/ios-11-2-1-update-released-with-homekit-security-fix.jpg)


