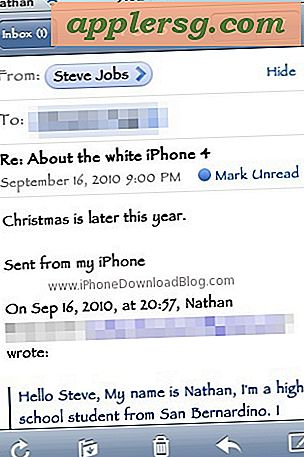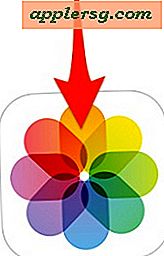Cara Nonaktifkan MultiTouch di Magic Mouse untuk Mac

Mac Magic Mouse dengan multi-touch fantastis bagi banyak pengguna, memungkinkan Anda untuk menggesek dan menggulir dokumen melalui sentuhan saja, tetapi beberapa orang mungkin menemukan bahwa mereka secara tidak sengaja memicu gerakan sentuh atau perilaku gulir lainnya yang tidak mereka inginkan. Ini terjadi lebih sering daripada yang Anda kira, terutama bagi orang-orang yang datang ke Mac dari platform tanpa multitouch. Dengan demikian, beberapa pengguna mungkin hanya ingin Magic Mouse bekerja seperti mouse umum, tanpa perilaku gulir multitouch, melainkan hanya memindahkan kursor di layar tanpa sentuhan gerakan multitouch yang responsif.
Meskipun Anda dapat mengaktifkan beberapa pengaturan Magic Mouse dan gerakan di dalam "Mouse" System Preferences, jika Anda ingin melangkah lebih jauh dan mematikan multitouch, Anda harus beralih ke baris perintah Mac OS. Dengan Terminal, Anda dapat menonaktifkan multi-sentuh pada Magic Mouse, ini akan menghentikan bergulirnya momentum, menghentikan semua pengguliran horizontal, dan menghentikan semua kemampuan gulir vertikal juga. Ya, itu berarti gulir dua jari ke semua arah.
Tutorial ini akan menunjukkan kepada Anda siapa yang menonaktifkan multitouch pada Magic Mouse, dan juga cara mengaktifkan kembali multitouch pada Magic Mouse lagi jika Anda berubah pikiran dan menginginkan kemampuan gulir kembali.
Cara Mematikan Multitouch pada Mac Magic Mouse
Catatan ini akan mencegah semua kemampuan gulir multitouch bekerja pada Magic Mouse dan tidak diaktifkan sama sekali, baik secara sengaja atau tidak sengaja. Hanya berikan perintah ini jika Anda tidak ingin kemampuan gulir atau kemampuan multitouch di Magic Mouse sama sekali.
- Buka Terminal dan masukkan perintah berikut ke terminal:
- Tekan Kembali untuk menjalankan perintah, setiap perintah harus dijalankan secara terpisah agar perubahan diterapkan
- Setelah selesai menjalankan keenam perintah, boot ulang Mac dengan membuka menu Apple dan pilih "Mulai ulang"
defaults write com.apple.AppleMultitouchMouse MouseMomentumScroll -bool NO;
defaults write com.apple.AppleMultitouchMouse MouseHorizontalScroll -bool NO;
defaults write com.apple.AppleMultitouchMouse MouseVerticalScroll -bool NO;
defaults write com.apple.driver.AppleBluetoothMultitouchMouse MouseMomentumScroll -bool NO;
defaults write com.apple.driver.AppleBluetoothMultitouchMouse MouseHorizontalScroll -bool NO;
defaults write com.apple.driver.AppleBluetoothMultitouchMouse MouseVerticalScroll -bool NO;
Ketika Mac boot kembali, kemampuan scrolling multitouch Magic Mouse akan dinonaktifkan dan sebagai gantinya mouse akan berperilaku lebih seperti mouse biasa tanpa multitouch.
Ingat, opsi multitouch dan Magic Mouse lainnya tersedia untuk menyesuaikan dalam menu Apple> Preferensi Sistem> panel kontrol Mouse, dan jika Anda menggunakan trackpad Anda dapat menemukan kemampuan serupa di panel preferensi sistem Trackpad juga. Ini termasuk kemampuan untuk melakukan penyesuaian untuk hal-hal seperti ketuk untuk mengklik, klik kanan literal, banyak gerakan multi-touch, drag tiga jari, dan banyak lagi. Sementara Magic Mouse dan Magic Trackpad (dan trackpad laptop) adalah perangkat yang berbeda, banyak yang berbagi gerakan dan fitur yang sama.
Jika Anda mengalami kesulitan untuk menjalankan perintah dengan salin dan tempel, jalankan masing-masing secara mandiri, satu per satu masing-masing pada baris perintahnya sendiri, tekan kembali, lalu berikan perintah berikutnya.
Cara Mengaktifkan kembali Multitouch pada Magic Mouse untuk Mac
Kembali ke aplikasi Terminal (ditemukan di / Applications / Utilities /) dan masukkan perintah berikut, Anda akan melihat satu-satunya perbedaan perintah adalah boolean "NO" dalam string default telah diubah menjadi YES:
defaults write com.apple.AppleMultitouchMouse MouseMomentumScroll -bool YES;
defaults write com.apple.AppleMultitouchMouse MouseHorizontalScroll -bool YES;
defaults write com.apple.AppleMultitouchMouse MouseVerticalScroll -bool YES;
defaults write com.apple.driver.AppleBluetoothMultitouchMouse MouseMomentumScroll -bool YES;
defaults write com.apple.driver.AppleBluetoothMultitouchMouse MouseHorizontalScroll -bool YES;
defaults write com.apple.driver.AppleBluetoothMultitouchMouse MouseVerticalScroll -bool YES;
Sekali lagi jalankan setiap perintah dan boot ulang Mac untuk mendapatkan kembali kemampuan multitouch.
Secara terpisah, jika Anda telah mengaktifkan / menonaktifkan pengaturan lain untuk Magic Mouse di panel preferensi Mouse, jangan lupa untuk kembali ke menu Apple Menu> System Preferences> Mouse dari pengaturan Anda dan sesuaikan lagi. .
Pilihan lain adalah menggunakan aplikasi pihak ketiga seperti BetterTouchTool atau MagicPrefs, yang memungkinkan Anda untuk menonaktifkan dan mengaktifkan gerakan spesifik dan kemampuan Magic Mouse melalui panel kontrol kecil seperti aplikasi Mac juga.
Punya tips atau wawasan lain untuk menyesuaikan multitouch atau Magic Mouse agar bekerja lebih baik untuk Anda? Bagikan dengan kami di komentar di bawah ini!