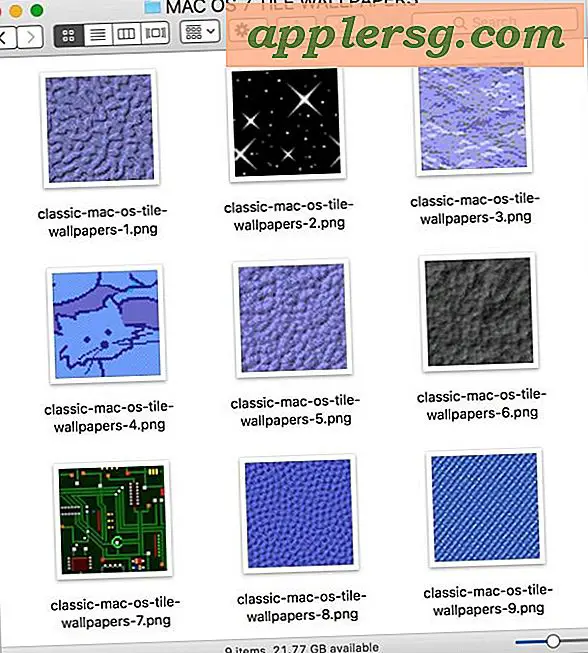Bagaimana cara Mengonversi MP4 PAL ke NTSC?
Standar video ada untuk menyesuaikan dengan televisi dan siaran suatu negara. Uni Eropa memilih untuk menggunakan PAL, yang berjalan pada 25 frame per detik dan memiliki resolusi DVD 720 kali 576 piksel. Amerika Serikat menggunakan NTSC, yang memiliki frame rate lebih cepat 29,97 fps tetapi resolusi lebih rendah 720 x 480 piksel. Sulit untuk berspekulasi mana yang mencapai kualitas yang lebih baik. Untuk memutar video PAL pada perangkat NTSC, video harus dikonversi agar sesuai dengan kecepatan bingkai dan resolusi NTSC menggunakan program pengeditan atau konversi video seperti Adobe Media Encoder, Adobe After Effects, atau VirtualDub.
Adobe Media Encoder
Langkah 1
Buka Adobe Media Encoder, lalu klik tombol "Tambah".
Langkah 2
Arahkan ke file video PAL MP4, pilih, lalu klik tombol "Buka".
Langkah 3
Pilih "H.264" dari menu tarik-turun "Format", lalu pilih "NTSC DV High Quality" dari menu "Preset". H.264 adalah kompresor yang digunakan untuk membuat file video MP4.
Simpan file di lokasi yang mudah ditemukan, lalu klik tombol "Mulai Antrian".
Adobe After Effects
Langkah 1
Buka file PAL MP4 di After Effects dengan memilih "Buka" dari menu "File".
Langkah 2
Klik kanan di jendela "Proyek" dan pilih "Komposisi Baru." Jadikan resolusi yang kompatibel dengan NTSC. Untuk DVD, ini akan menjadi 720 x 480 piksel.
Langkah 3
Seret file Pal MP4 ke jendela "Pratinjau". Klik kanan dan pilih "Transform: Fit to Comp Width" atau "Transform: Fit to Comp Height."
Langkah 4
Seret komposisi ke bawah ke "Render Queue" dan pilih "Custom" dari menu tarik-turun "Render Settings".
Langkah 5
Pilih "Aktifkan Rendering Bidang" di bawah subbagian "Pengambilan Sampel Waktu" dengan memilih "Bidang Atas Pertama" atau "Bidang Bawah Pertama." Rekaman DV adalah "Lower Field First." Jadi jika memotret pada camcorder DV, aktifkan itu.
Langkah 6
Masukkan 23.976 atau 29.97 di bawah "Frame Rate" untuk mengonversi PAL MP4 ke NTSC.
Klik tombol "OK", lalu simpan file video dengan mengklik tombol "Render".
VirtualDub
Langkah 1
Buka VirtualDub. Dari menu "File", pilih "Buka File Video."
Langkah 2
Pilih "Filter" dari menu "Video", lalu klik tombol "Tambah".
Langkah 3
Gulir ke bawah ke "Ubah ukuran" lalu klik "OK." Ubah opsi "Absolute (Pixels)" menjadi "720x480." Tekan "OK" di jendela "Ubah ukuran" dan kemudian jendela "Filter".
Langkah 4
Pilih "Frame Rate" dari menu "Video". Di bawah "Penyesuaian Tingkat Sumber" klik "Ubah Frame Rate ke (FPS)" dan masukkan 23.976. Klik tombol "Oke".
Pilih "Simpan Sebagai AVI" dari menu "File".



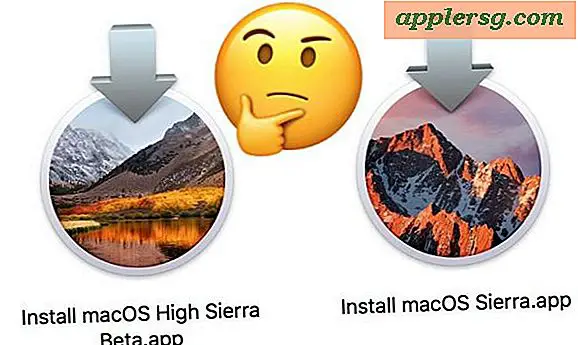
![Pembaruan iOS 11.2.1 Dirilis dengan Perbaikan Keamanan HomeKit [Tautan Unduhan IPSW]](http://applersg.com/img/ipad/755/ios-11-2-1-update-released-with-homekit-security-fix.jpg)