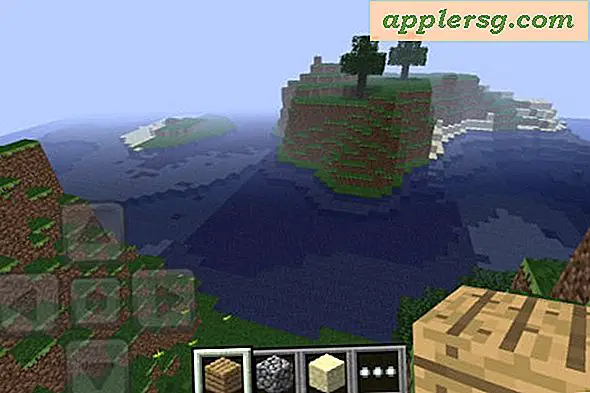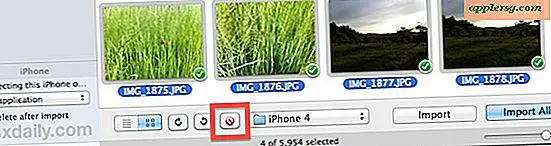Bagaimana Cara Membuat Clipping Mask di Photoshop?
Jika Anda ingin meletakkan foto di dalam beberapa teks, atau membuat karya seni Anda dalam bentuk apa pun, topeng kliping Photoshop adalah cara yang tepat. Clipping mask terdiri dari dua lapisan. Lapisan foto atau karya seni ditempatkan di atas lapisan topeng. Saat Anda menggabungkan dua lapisan dalam topeng kliping, hanya bagian foto Anda yang memiliki piksel yang sesuai di topeng di bawahnya yang terlihat. Piksel kosong apa pun di topeng -- ruang di sekitar huruf dari sebuah kata, misalnya -- dipotong dari foto.
Langkah 1

Buka gambar apa pun di Photoshop, seperti foto atau karya seni lainnya.
Langkah 2

Pilih "Alat Teks" dari Kotak Alat dan ketik teks yang ingin Anda sembunyikan dengan foto. Ini muncul sebagai layer baru di panel Layers. Anda juga dapat menggunakan bentuk apa pun, seperti persegi panjang, elips, atau sesuatu yang Anda buat sendiri, untuk digunakan sebagai topeng.
Langkah 3

Ubah ukuran objek di lapisan topeng sehingga berada di posisi ideal untuk efek topeng. Jika Anda menerapkan teks ke foto, gunakan font tebal dan tebal dan buat sebesar mungkin. Ini membuat lebih banyak foto Anda terlihat di dalam teks saat Anda menerapkan topeng.
Langkah 4

Rasterize layer mask saat masih disorot di panel Layers dengan memilih "Rasterize" dari menu Layer dan memilih "Layer." Ini mengubah teks atau bentuk vektor menjadi piksel. Clipping mask bukanlah pilihan sampai layer mask telah di rasterisasi.
Langkah 5

Seret lapisan topeng di bawah lapisan yang berisi foto atau karya seni di panel Lapisan. Jika foto Anda adalah lapisan Latar Belakang, pertama-tama buat salinannya dengan menyeret lapisan "Latar Belakang" ke tombol "Lapisan Baru" di bagian bawah panel Lapisan. Seret "Lapisan Latar Belakang" ke tempat sampah atau sembunyikan dengan mengeklik "Mata" di samping gambar mininya di panel Lapisan. Anda sekarang dapat menyeret lapisan topeng di bawah lapisan "Salinan Latar Belakang".
Langkah 6

Pilih layer "Background Copy" Anda di panel Layers. Klik menu "Layer" dan pilih "Buat Clipping Mask." Anda juga dapat membuat clipping mask dengan meletakkan kursor di antara layer Background Copy dan layer mask di panel Layers, tahan tombol "Alt" dan kemudian klik kiri. Topeng diterapkan ke foto, dan panah di antara dua lapisan muncul di panel Lapisan, menunjukkan bahwa topeng kliping telah diterapkan.
Langkah 7

Perbesar dan perkecil kanvas sesuai kebutuhan untuk memastikan topeng kliping Anda muncul seperti yang Anda inginkan. Jika Anda perlu melakukan penyesuaian, tekan "Ctrl-Z" untuk membatalkan topeng kliping. Anda juga dapat menghapus topeng kliping kapan saja dengan mengklik Alt pada garis antara dua lapisan di panel Lapisan, atau dengan memilih "Lepaskan Masker Kliping" dari menu Lapisan.

Terapkan efek ke clipping mask, seperti drop shadow atau outer glow, seperti yang Anda lakukan pada layer lainnya. Perhatikan bahwa efek ini diterapkan pada lapisan topeng, bukan lapisan yang berisi foto Anda.