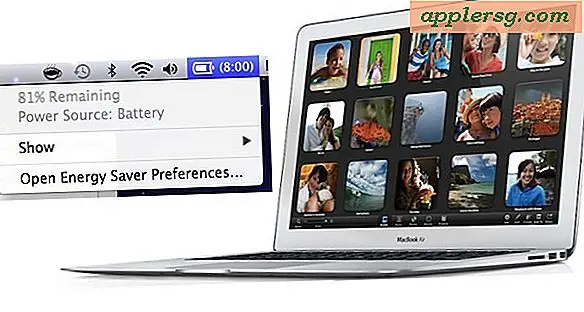Bagaimana Saya Mentransfer Foto Dari Email ke Screensaver?
Screensaver adalah cara yang bagus untuk menyesuaikan komputer Anda. Ubah screensaver standar yang membosankan menjadi tampilan foto yang dipersonalisasi dari liburan keluarga, kenangan teman lama, atau bahkan foto atlet favorit Anda. Sangat mudah untuk menyesuaikan screensaver Anda, apakah Anda menggunakan PC Windows atau Mac. Salah satu cara untuk membuat screensaver asli yang unik adalah dengan mentransfer foto dari email.
PC
Langkah 1
Buka klien email Anda atau masuk ke server Web email Anda. Cari foto yang ingin Anda sertakan di screensaver Anda. Simpan foto ke desktop Anda. Tutup klien email Anda.
Langkah 2
Buat folder di desktop Anda dengan mengklik kanan dan memilih "Baru" dan kemudian "Folder" dari menu opsi yang muncul. Beri nama folder (dan itu akan disorot, jadi mulailah mengetik). Sorot foto yang baru saja Anda simpan ke desktop, lalu seret ke folder yang telah Anda buat.
Pilih "Panel Kontrol" dari menu "Mulai". Klik pada judul "Penampilan dan Personalisasi". Pilih "Ubah screen saver" di bawah judul "Personalisasi" di dalam jendela "Penampilan dan personalisasi". Pilih "Foto" dari menu tarik-turun di bawah tajuk "Penghemat layar". Klik "Pengaturan" di sebelah kanan menu tarik-turun. Pilih tombol radio di sebelah "Gunakan gambar dan video" dari jendela pop-up "Pengaturan Penghemat Layar Foto". Klik "Jelajahi" untuk menemukan folder yang berisi gambar yang Anda simpan di desktop Anda. Tekan "Simpan" di bagian bawah jendela "Pengaturan Penghemat Layar Foto" untuk menyimpan pengaturan Anda. Klik "OK" di jendela "Pengaturan Screen Saver" untuk menyimpan semua pengaturan Anda.
Mac
Langkah 1
Buka klien email Anda atau masuk ke server web email Anda. Cari foto yang ingin Anda sertakan di screensaver Anda. Simpan foto ke Desktop Anda. Tutup klien email Anda.
Langkah 2
Buat folder baru di desktop Anda dengan menekan tombol "CTRL" dan mengklik secara bersamaan. Pilih "Folder Baru" dari menu opsi yang muncul. Beri nama folder dengan menekan tombol "CTRL" dan mengklik secara bersamaan. Pilih "Dapatkan Info" dari menu opsi yang muncul. Temukan tajuk "Nama & Ekstensi" dan masukkan nama untuk folder di bidang. Tutup jendela "Dapatkan Info" untuk folder baru Anda. Sorot foto yang baru saja Anda simpan ke desktop, lalu seret ke folder yang telah Anda buat.
Langkah 3
Pilih "System Preferences" dari menu Apple di pojok kiri atas desktop Anda. Klik opsi "Desktop & Screen Saver" di bawah judul "Personal" di "System Preferences."
Klik "Screen Saver" dari tab teratas di jendela "Desktop & Screen Saver", di sebelah kanan tab "Desktop". Gulir melalui panel "Screen Saver" di sisi kiri jendela. Temukan opsi "Pilih Folder" di bagian bawah panel. Klik pada "Desktop" dan kemudian klik pada folder yang Anda buat. Ubah gaya tampilan screensaver baru Anda dengan beralih di antara opsi yang tercantum di bawah kotak pratinjau screensaver.