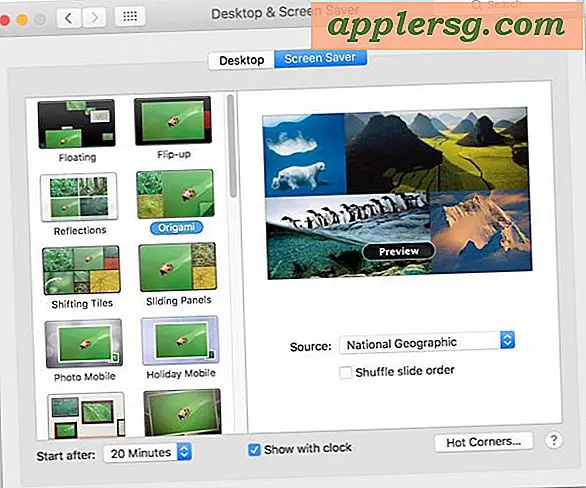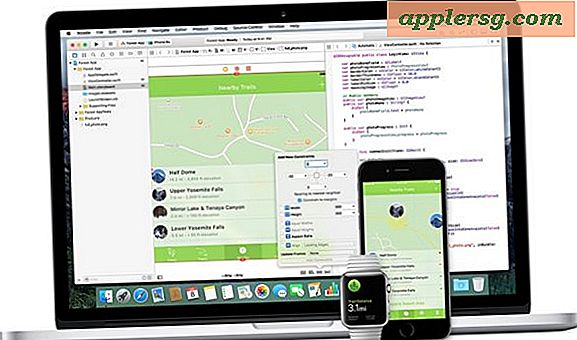Cara Downgrade iOS 8 Beta ke iOS 7
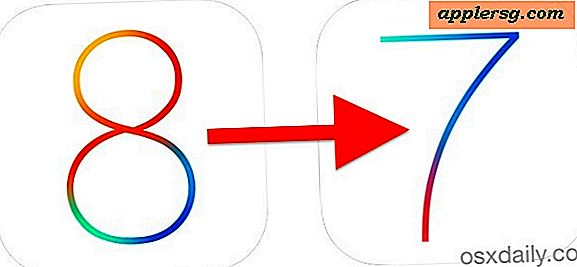
Sudahkah Anda memutuskan bahwa menjalankan iOS 8 beta di iPhone atau iPad Anda bukanlah ide yang bagus? Dapat dimengerti, mengingat rilis beta cukup buggy, terutama untuk pengujian pengembang, dan tidak ditujukan untuk penggunaan prime time, jadi mari kita melangkah melalui cara menurunkan iOS 8 kembali ke iOS 7.
Kami akan membahas dua metode berbeda untuk beralih dari iOS 8 beta kembali ke iOS 7.1.1. Keduanya akan bekerja dengan baik dan Anda dapat menggunakan mana saja yang Anda mau, meskipun metode pertama yang kami sebut cara mudah, biasanya paling baik untuk sebagian besar pengguna. Meskipun demikian, jika pendekatan mudah pertama gagal karena kesalahan, kami menawarkan rute kedua yang melewati penempatan iPhone, iPad, atau iPod touch ke mode pemulihan dan pasti akan berfungsi.
Persyaratan untuk Downgrade dari iOS 8
 Anda akan memerlukan versi terbaru iTunes untuk dapat melakukan downgrade dari iOS 8 beta kembali ke iOS build yang stabil, Mac atau PC untuk menjalankan iTunes, koneksi internet, dan kabel USB untuk menghubungkan iPhone, iPad, atau iPod touch dengan.
Anda akan memerlukan versi terbaru iTunes untuk dapat melakukan downgrade dari iOS 8 beta kembali ke iOS build yang stabil, Mac atau PC untuk menjalankan iTunes, koneksi internet, dan kabel USB untuk menghubungkan iPhone, iPad, atau iPod touch dengan.
Anda juga harus merasa nyaman dengan kehilangan apa pun yang ada di perangkat sejak menjalankan iOS 8, ini karena cadangan iOS 8 tidak dapat dipulihkan ke perangkat iOS 7. Namun, Anda akan dapat memulihkan cadangan iOS 7 yang dibuat sebelumnya ke perangkat setelah kembali di iOS 7. Inilah sebabnya mengapa sangat penting untuk membuat backup data Anda secara teratur jika Anda akan melakukan pengujian beta sistem operasi apa pun. Kamu melakukan itu, kan?
Metode 1: Turunkan iOS 8 ke iOS 7.1.1 Cara Mudah dengan IPSW
Cara termudah untuk melakukan downgrade dari iOS 8 beta adalah dengan menggunakan file iOS 7 IPSW, kemudian cukup 'perbarui' ke rilis iOS 7 tersebut. Ini adalah cara yang sama pengguna secara manual memperbarui iOS dengan file firmware dan berfungsi untuk downgrade iOS juga.
- Unduh file firmware IPSW iOS 7.1.1 dari sini sesuai untuk perangkat Anda, letakkan di suatu tempat yang mudah ditemukan seperti Desktop
- Luncurkan iTunes di komputer
- Hubungkan iPhone / iPad yang menjalankan iOS 8 ke komputer dengan kabel USB
- Pilih perangkat dari iTunes jika belum ada, dan buka tab Ringkasan sehingga Anda dapat menemukan tombol "Perbarui" dan "Pulihkan"
- Tahan tombol OPTION (untuk Mac, SHIFT key untuk Windows) dan klik "Perbarui"
- Sekarang pilih file IPSW yang Anda unduh pada langkah 1
- Konfirmasikan bahwa iTunes diizinkan untuk memperbarui iPhone / iPad ke iOS 7.1.1 dan memverifikasi pembaruan dengan Apple dengan memilih tombol "Perbarui"
- Biarkan proses selesai, ini mungkin memakan waktu cukup lama dan layar perangkat iOS Anda akan kosong diikuti dengan bilah kemajuan, setelah selesai Anda akan kembali ke layar pengaturan yang sudah dikenal seolah-olah perangkat itu baru


Sekarang iPhone atau iPad kembali di iOS 7 Anda dapat memilih untuk memulihkan perangkat dari cadangan sebelumnya yang dibuat dari iOS 7 ke iTunes atau iCloud, jika tidak hanya mengatur dan menggunakan perangkat sebagai baru.
Catatan singkat: Anda juga dapat Option + Klik pada tombol "Pulihkan" tetapi Anda harus mematikan Find My iPhone terlebih dahulu, sehingga kita akan memilih opsi Perbarui, yang tidak membutuhkan itu.
Metode 2: Menurunkan iOS 8 dengan Recovery Mode & Restore
Jika Anda tidak bisa mendapatkan metode downgrade yang mudah untuk bekerja karena alasan apa pun, Anda juga dapat mem-pop perangkat ke mode pemulihan dan kemudian mengembalikan perangkat melalui iTunes. Secara umum, pendekatan ini tidak perlu dilakukan kecuali perangkat iOS hampir di-brick, tetapi sebaiknya Anda tetap menutupnya.
- Matikan iPhone / iPad dengan menekan tombol Power dan menggesek untuk mematikan perangkat saat diminta
- Luncurkan iTunes dan pasang kabel USB ke komputer - jangan hubungkan ke iPhone / iPad
- Tahan tombol Home pada perangkat iOS dan hubungkan ke kabel USB dan komputer, terus tahan tombol home sampai iTunes memberitahu Anda bahwa perangkat di Recovery Mode telah terdeteksi
- Pilih "Pulihkan" (perhatikan tombol pembaruan berwarna abu-abu karena perangkat dalam mode pemulihan)
- Konfirmasikan bahwa Anda ingin memulihkan iPhone / iPad ketika iTunes bertanya
- Biarkan proses Pemulihan berlanjut, ketika selesai perangkat akan boot secara otomatis kembali ke versi terbaru iOS 7 (7.1.1)

Ini memasang iPhone, iPad, atau iPod touch sebagai perangkat baru yang menjalankan versi terbaru iOS 7. Setelah selesai, Anda dapat terus menggunakan perangkat sebagai baru, atau memulihkan dari cadangan iOS 7 yang dibuat sebelumnya dari iTunes atau iCloud seperti yang dijelaskan di sini. Perhatikan bahwa memulihkan dari cadangan hanya berfungsi jika Anda benar-benar membuat cadangan sebelum memasang iOS 8.
Kesalahan Aktivasi? Firmware Tidak Kompatibel? Gunakan Recovery Mode
Jika Anda melihat kesalahan aktivasi atau kesalahan kompatibilitas firmware, mungkin karena file IPSW yang salah diunduh atau karena ada masalah saat menghubungkan ke server Apple. Resolusi paling sederhana adalah menggunakan pendekatan Mode Pemulihan yang dijelaskan di atas, ini akan menyebabkan iTunes terhubung ke server Apple secara langsung dan mengunduh versi IPSW yang sesuai untuk perangkat yang terhubung. Jika Anda mencoba Recovery Mode dan masih menerima kesalahan aktivasi atau kesalahan lain di iTunes, Anda mungkin harus melihat file host Anda ...
Mendapatkan Kesalahan 3194 di iTunes? Periksa Host
Jika Anda mengalami Error 3194 hampir pasti karena Anda memiliki server Apple diblokir atau dialihkan dalam file host Anda. Ini cukup umum bagi mereka yang telah melakukan jailbreak pada iPhone atau iPad sebelumnya, karena banyak pengguna lupa untuk memodifikasi perubahan yang dibuat pada dokumen host. Pada dasarnya Anda hanya perlu mengomentari blok di file host seperti yang dijelaskan di sini untuk menyelesaikan 3194 kesalahan, ini bekerja sama di Mac OS X dan Windows.