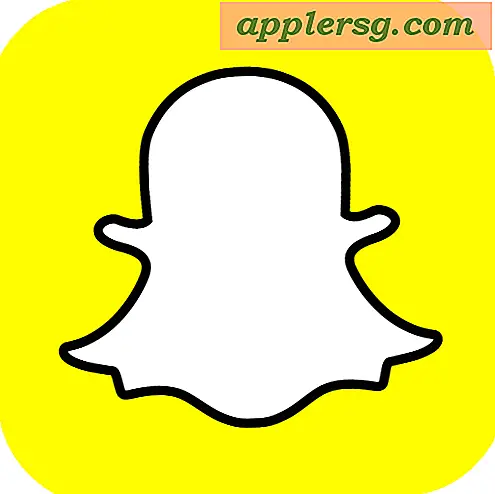Cara Mengunduh Foto dari iCloud ke Mac atau Windows PC dengan Cara Mudah

Salah satu pertanyaan paling umum mengenai penggunaan iCloud dan iCloud Photo Library adalah cara mengunduh foto dari iCloud setelah disimpan di sana. Ini adalah pertanyaan yang tampak sederhana, dan kami akan menyingkirkan salah satu kerumitan mengunduh gambar dari iCloud Photo Library dalam aplikasi Foto di Mac, iPhone, dan iPad, dan sebagai gantinya kami akan menunjukkan satu metode yang paling langsung mengunduh gambar dari iCloud ke komputer, karena biasanya itulah yang ingin dilakukan orang.
Kami juga akan menunjukkan cara mengunduh semua foto dari iCloud, serta gambar tunggal atau hanya sekelompok foto yang dipilih.
Anda memiliki foto di iCloud, dan Anda ingin mengunduh foto itu di Mac atau PC - sederhana, bukan? Ya, tetapi ini dilakukan sedikit berbeda dari yang Anda duga, seperti yang akan kami tunjukkan dalam panduan di sini.
Cara Mengunduh Foto dari iCloud ke Mac OS X atau Windows PC
Punya gambar atau beberapa foto yang disimpan di iCloud dan Anda ingin file mentah diunduh secara lokal di Mac, PC Windows, atau perangkat lain? Inilah cara Anda melakukannya:
- Buka browser web dan buka iCloud.com dan masuk dengan ID Apple Anda seperti biasa
- Klik pada ikon "Foto" setelah Anda masuk ke situs web iCloud
- Klik untuk memilih foto yang ingin Anda unduh
- Ketika gambar dimuat di layar, lihat di sudut kanan atas jendela browser web untuk ikon unduh kecil, tampak seperti awan dengan panah yang keluar dari bagian bawahnya - klik itu untuk mengunduh foto dari iCloud ke komputer
- Ulangi seperlunya untuk foto lain yang ingin Anda unduh dari iCloud




Dan begitulah, lihatlah di mana peramban web Anda secara default mengunduh gambar dan Anda akan menemukan foto (atau foto) Anda dalam resolusi aslinya di sana, ini biasanya adalah folder Unduhan pengguna. Dalam contoh kita, ini adalah gambar Grand Canyon:

Begitulah cara Anda mengunduh foto dari iCloud.com ke komputer atau perangkat. Ini berfungsi sama dengan browser web apa pun, jadi tidak masalah jika Anda menggunakan PC Mac atau Windows, Android, atau Linux, Anda akan dapat mengunduh gambar dari iCloud dengan cara ini. Ini bagus untuk alasan yang jelas dari akses lintas platform, tetapi juga bagus untuk mendapatkan akses ke gambar resolusi tinggi dari komputer atau perangkat lain juga.
Bagaimana saya bisa mengunduh SEMUA gambar dari iCloud?
Sekarang, saya tahu apa yang Anda pikirkan; bagaimana Anda bisa mengunduh semua foto Anda dari iCloud? Dan mengapa tidak ada tombol "unduh semua" di Foto iCloud? Dan mengapa kami tidak dapat mengakses Foto iCloud melalui iCloud Drive dan menyalinnya seperti Anda dari Dropbox di komputer? Itu adalah pertanyaan hebat dan tentu saja permintaan fitur yang layak untuk versi iCloud dan iCloud Photo management di masa depan, tetapi apa yang baru saja kami uraikan di atas adalah apa yang saat ini tersedia (di luar Foto dan iCloud Photo Library), jadi untuk sekarang Anda harus mengunduh secara manual gambar jika Anda ingin mendapatkannya dari Foto iCloud di web. Semoga versi masa depan dari situs web iCloud akan menawarkan pengunduhan massal yang mudah, dan bahkan mungkin kami akan mendapatkan fitur yang sebanding dalam aplikasi Foto di Mac OS X dan iPhone juga.
Di sini adalah bagaimana Anda dapat mengunduh SEMUA foto dari iCloud ke Mac atau PC :
- Buka iCloud.com dan masuk seperti biasa, lalu buka "Foto" seperti biasa
- Pilih album "Semua Foto"
- Gulir ke bagian paling bawah album Semua Foto dan klik tombol "Pilih Foto" di bagian atas bilah Foto iCloud
- Tahan tombol Shift dan klik pada gambar terakhir di album, ini harus memilih setiap foto di album Semua Foto seperti yang akan ditandai oleh bilah Foto iCloud yang mengatakan "item WXYZ dipilih"
- Sekarang dengan semua foto yang dipilih di Foto iCloud, pilih tombol "Unduh" berwarna biru di bagian atas bilah Foto iCloud
- Konfirmasikan bahwa Anda ingin mengunduh semua foto yang dipilih (ini bisa ratusan, atau ribuan) dan klik "Unduh"

Ini mengunduh jumlah gambar melalui browser, sama seperti mengunduh file lainnya. Ini berarti foto-foto kemungkinan akan berakhir di folder Unduhan Anda, kecuali Anda menentukan unduhan untuk pergi ke tempat lain.
Sayangnya tidak ada tombol "Pilih Semua" atau "Unduh Semua" di iCloud Photos di web saat ini, tetapi Anda dapat menggunakan trik shift + klik untuk memilih semua foto sendiri. Itulah satu-satunya cara untuk mengunduh semua foto dari iCloud saat ini, sehingga memerlukan sedikit upaya manual tetapi itu berhasil.
Ada cara lain untuk mengunduh gambar resolusi penuh dari iCloud tentu saja, tetapi mereka memerlukan penggunaan fitur Perpustakaan Foto iCloud serta aplikasi Foto baik di Mac OS X atau iOS, yang menempatkan mereka terlarang untuk pengguna Windows atau dari Akses berbasis Windows. Dan ya, Perpustakaan Foto iCloud seharusnya secara otomatis mengelola dan menangani foto jika Anda menggunakan layanan, itu akan mengunggahnya ke iCloud, dan kemudian mengunduhnya sesuai permintaan jika diminta - tetapi bagi mereka yang memiliki perpustakaan besar gambar atau kurang dari bintang akses internet, itu bisa rumit atau bahkan tidak dapat diandalkan. Selain itu, fitur ini dapat mengarah pada penggunaan data berlebih baik dengan koneksi broadband dan penyimpanan perangkat lokal Anda, dan ada beberapa aspek penasaran lainnya yang dapat membuat fitur ini menantang untuk digunakan untuk beberapa situasi pengguna tertentu (bagi saya pribadi, saya suka file langsung akses ke foto saya dalam format aslinya tanpa harus bergantung pada pengunduhan aslinya, mungkin saya kuno dalam hal itu).
Cara Mengunduh Semua Foto iCloud ke PC Windows
Pengguna Windows memiliki opsi lain yang tersedia bagi mereka dengan mengunduh dan menginstal perangkat lunak iCloud ke PC Windows dan kemudian menyalin foto dari peramban file. Proses ini dijelaskan pada Windows 10 di bawah ini.
- Instal dan atur perangkat lunak sinkronisasi iCloud pada PC Windows Anda, Anda dapat mengunduhnya di sini dari Apple
- Setelah iCloud for Windows diinstal, cari dan pilih "iCloud Photos" dari Windows File Explorer
- Pilih "Unduh foto dan video" di bilah navigasi file explorer
- Pilih tanggal atau tahun gambar yang Anda inginkan untuk mengunduh foto ketika ditanya, pilih semua tahun jika Anda ingin mendapatkan semua gambar
- iCloud akan mengunduh ke Windows foto yang Anda pilih untuk diunduh, gambar akan masuk ke \ Pictures \ iCloud Pictures \ Downloads \
Butuh waktu beberapa saat untuk mengunduh foto dari iCloud ke PC Windows, tergantung pada kecepatan koneksi internet dan berapa banyak gambar yang Anda unduh dari iCloud.
Proses ini menawarkan alternatif bagi pengguna Windows yang ingin mengunduh semua foto dari iCloud ke PC Windows. Terima kasih kepada berbagai komentator termasuk Remi dan Nick yang telah mengkonfirmasi proses ini sebagai efektif.
Bagaimana dengan mengunduh gambar dari pencadangan iCloud atau cadangan iTunes?
Seperti yang Anda ketahui, pencadangan iCloud terpisah dari Perpustakaan Foto iCloud. Jika Anda mencadangkan iPhone atau iPad ke iCloud, Anda mungkin ingin memiliki akses langsung ke foto-foto itu, tetapi itu bukan cara kerja backup iCloud. Sebaliknya, mereka tiba sebagai paket cadangan lengkap dari seluruh perangkat. Dengan demikian, Anda juga bisa mendapatkan foto dari iCloud dan cadangan iTunes yang dibuat dari iPhone, iPad, atau iPod touch, tetapi perlu baik memulihkan perangkat dengan cadangan yang dipertanyakan dalam kasus iCloud, atau penggunaan alat pihak ketiga jika cadangan dibuat dengan iTunes. Anda dapat mempelajari lebih lanjut tentang memulihkan foto dari cadangan iPhone di sini jika Anda tertarik, tetapi prosesnya cukup berbeda dari metode yang diuraikan di atas tentang hanya mengunduh gambar dari iCloud.com di web.

Apakah Anda tahu cara mudah lain untuk mengunduh foto dari iCloud? Mungkin Anda tahu metode untuk mengunduh semua gambar Anda secara massal, atau sekelompok gambar, dalam format dan ukuran aslinya, dari iCloud ke komputer? Beri tahu kami trik foto iCloud Anda di komentar!