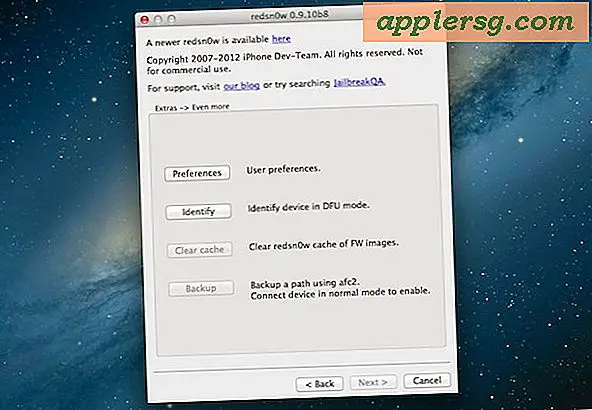Cara Menginstal & Menjalankan Ubuntu Linux di VirtualBox
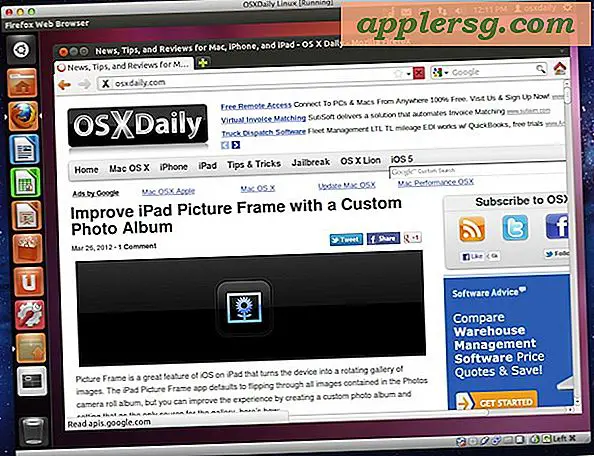
Jika Anda ingin bereksperimen dengan Linux tanpa dual boot dan berpotensi berdampak pada sistem operasi utama Anda, cara terbaik untuk melakukannya adalah dengan virtualisasi. Virtualisasi memungkinkan Anda untuk menjalankan Linux langsung di atas OS utama Anda, apakah itu Mac OS X atau Windows, dalam mesin virtual terpisah, dengan praktis tidak ada potensi kesalahan. Ini benar-benar gratis dan cukup mudah disiapkan, kami akan memandu Anda melalui seluruh proses.
Persyaratan untuk Menjalankan Ubuntu di VirtualBox
- Unduh VirtualBox (gratis) dan pasang
- Unduh Linux ISO Linux 64-bit (gratis) dan simpan ke desktop
- Memiliki setidaknya 512MB RAM gratis dan setidaknya 5GB ruang hard disk yang tersedia
Pastikan untuk memenuhi persyaratan di atas sebelum memulai. Setelah VirtualBox diinstal dan ISO Ubuntu diunduh, Anda dapat melanjutkan dengan pengaturan dan pemasangan.
Menginstal Ubuntu Linux di VirtualBox
- Luncurkan VirtualBox dan buat mesin virtual baru, beri nama seperti “Ubuntu Linux” dan atur Sistem Pengoperasian ke “Linux” dan versi ke “Ubuntu” dan atur memori dasar menjadi minimal 512MB atau 1GB
- Buat virtual hard disk baru dan centang "Start-up Disk", klik Lanjutkan dan pilih VDI sebagai tipe disk
- Opsional: Setel detail penyimpanan menjadi "Diatur secara dinamis" untuk mempertahankan beberapa ruang disk awal
- Nama virtual disk sesuatu yang jelas seperti "Linux VM" dan membuatnya setidaknya 5GB (8GB disarankan) dan klik "Buat" untuk menghasilkan hard drive virtual
- Pada layar VirtualBox Manager, pilih mesin virtual “Ubuntu Linux” yang baru dibuat dan klik tombol “Pengaturan”
- Klik pada tab "Storage" dan di samping "IDE Controller" klik ikon + yang terlihat seperti CD untuk menambahkan Pengontrol IDE baru
- Klik "Pilih Disk" dan cari ISO Ubuntu (bernama sesuatu seperti "ubuntu-11.10-desktop-amd64.iso") yang Anda unduh sebelumnya, lalu klik "OK" dan tutup Pengaturan
- Kembali di layar VirtualBox Manager, pilih mesin virtual Linux dan klik "Mulai" untuk mulai mem-boot VM
- Biarkan VM boot dan pilih "Instal Ubuntu" di layar selamat datang, buat login dan nama pengguna, atur zona waktu, dan klik melalui proses instalasi yang sederhana sampai dimulai




Berapa lama waktu yang dibutuhkan untuk menginstal Ubuntu Linux di mesin virtual bervariasi pada kecepatan komputer dan kecepatan koneksi internet, tetapi di suatu tempat antara 20 dan 45 menit tidak biasa. Setelah selesai, Ubuntu Linux akan boot ke desktop dan Anda dapat mulai menjelajahi dan bersenang-senang.
Karena Ubuntu terkandung dalam mesin virtual, praktis tidak mungkin untuk mengacaukan komputer host Anda, jadi jangan ragu untuk menjelajah, mencoba perintah baru, menginstal perangkat lunak acak, dan belajar tanpa takut melanggar apa pun. Satu-satunya hal yang dapat berpotensi mengacaukan adalah mesin virtual itu sendiri, yang tidak mungkin tetapi dapat dengan mudah dihapus dan diinstal ulang lagi jika itu terjadi.

Jika Anda menikmati posting ini, jangan lewatkan panduan kami tentang cara kerja VirtualBox lainnya, termasuk:
- Jalankan uji Internet Explorer gratis VM
- Instal Windows 8 di VirtualBox
- Jalankan pratinjau konsumen Windows 8
- Instal OS X Lion di VM
- Jalankan Mac OS X Snow Leopard di atas OS X Lion
- Jalankan Android 4 ICS di mesin virtual
VirtualBox bekerja dengan hampir semua sistem operasi lain yang dapat Anda pikirkan. Menjadi solusi gratis, kinerjanya tidak mengesankan seperti VMWare atau Parallels, dan jika Anda berniat menggunakan mesin virtual untuk produksi, sebaiknya pertimbangkan solusi berbayar untuk kinerja maksimum.