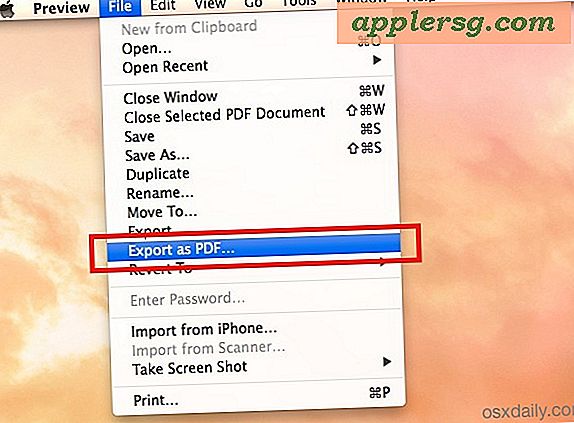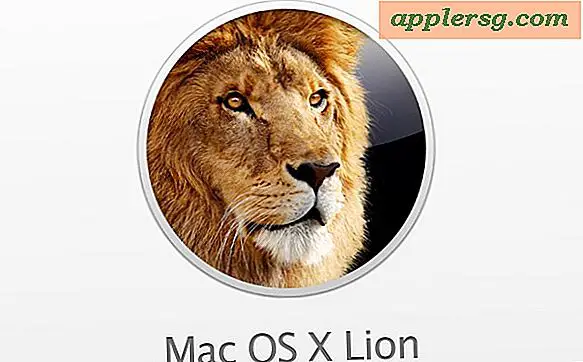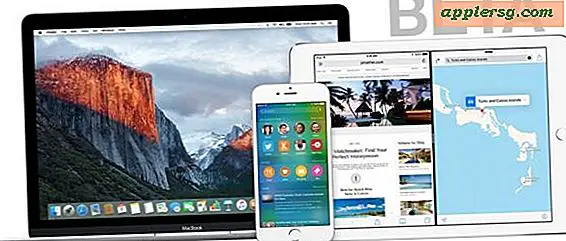Bagaimana Menggabungkan Beberapa File PDF Ke Dalam Satu Dokumen PDF di Mac OS X
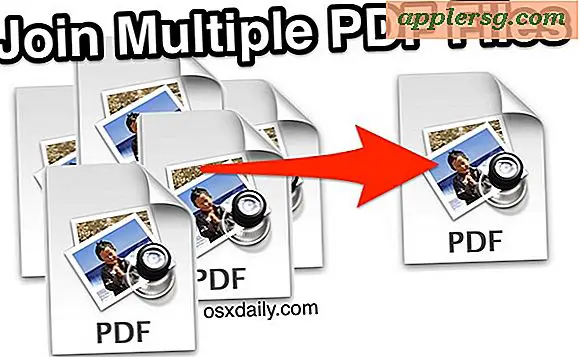
Jika Anda memiliki beberapa file PDF yang ingin Anda gabungkan menjadi satu file PDF, Anda dapat mengandalkan aplikasi Pratinjau terbundel Mac untuk menyelesaikannya. Pratinjau tidak hanya dapat menggabungkan berbagai dokumen PDF tunggal atau multi-halaman ke dalam satu file, Anda bahkan dapat menambahkan gambar sebagai halaman, menghapus halaman dari file yang sudah ada jika tidak perlu ada di dokumen yang digabungkan, atau mengatur ulang halaman dari file yang digabungkan akan diatur ulang sesuai dengan kebutuhan Anda. Hasil akhirnya akan berupa dokumen PDF gabungan tunggal yang berisi setiap halaman dan file input yang Anda butuhkan.
Beberapa aplikasi membuat tugas ini terlalu rumit, tetapi Pratinjau membuat penggabungan file pdf yang sangat portabel dan multi-platform sangat sederhana, menawarkan kemudahan drag & drop. Mungkin yang terbaik dari semuanya, Anda tentu tidak perlu membayar banyak uang ekstra untuk aplikasi editor PDF mewah ketika Mac memiliki alat langsung di dalam OS X. Itulah yang kami bahas di sini, dengan panduan langkah demi langkah yang menunjukkan kepada Anda bagaimana untuk segera bergabung dengan berbagai dokumen ini ke dalam satu file.
Menggabungkan Beberapa File PDF Ke dalam Satu PDF menggunakan Mac Preview
Ini akan menunjukkan menggabungkan beberapa file, menambahkan file tambahan, menghapus halaman, menata ulang halaman, dan mengekspor sebagai file .pdf gabungan tunggal dari semua konten yang digabungkan:
- Buka salah satu file PDF ke dalam aplikasi Pratinjau Mac OS X
- Klik pada tombol Thumbnail dan pilih "Thumbnail" untuk membuka halaman samping halaman PDF (lakukan ini bahkan jika salah satu file PDF hanya satu halaman) - ini juga dapat diakses dari menu "Tampilan" dengan memilih " Thumbnail ”
- Sekarang, masuklah ke Mac Finder dan temukan file PDF tambahan yang ingin Anda gabungkan dengan yang sudah dibuka di aplikasi Pratinjau
- Seret dan lepas file PDF tambahan dari Finder ke dalam laci Thumbnail aplikasi Pratinjau untuk langsung menambahkannya ke PDF - ini menambahkan PDF yang dijatuhkan ke dokumen PDF yang sudah terbuka, secara efektif menggabungkannya. Anda dapat mengulang ini dengan sebanyak mungkin dokumen PDF lainnya
- Untuk menambahkan file gambar sebagai halaman, cukup tarik file gambar ke dalam laci Thumbnail
- Untuk menyusun ulang halaman dari gabungan PDF, cukup tarik dan lepaskan mereka di dalam laci Thumbnail ke posisi yang sesuai
- Untuk menghapus halaman, cukup pilih dan tekan tombol "hapus" untuk menjatuhkannya
- Setelah selesai menyesuaikan, tarik menu "File" dan pilih salah satu dari yang berikut tergantung pada versi OS X:
- "Cetak", lalu pilih "Save as PDF" - ini berfungsi di OS X El Capitan, Yosemite, Mavericks
- “Ekspor sebagai PDF” (penghematan normal tidak bekerja dengan andal untuk bergabung dengan file PDF bersama-sama, ini mungkin bug) - berfungsi di rilis sebelumnya dari OS X
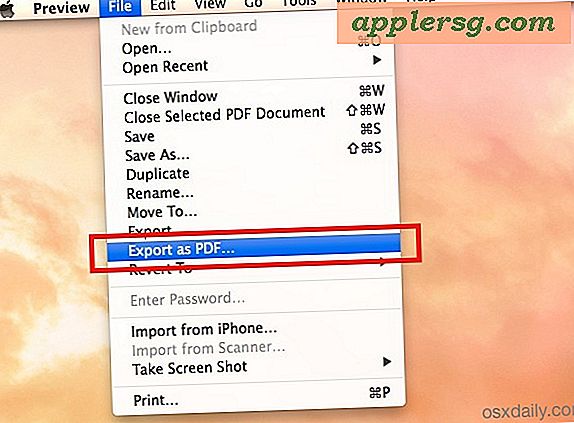
- Simpan file baru seperti biasa (opsional, Anda dapat mengenkripsi dokumen jika diinginkan dengan proteksi kata sandi), dan keluar dari Pratinjau setelah selesai



Anda selalu dapat memeriksa ulang apakah itu bekerja dengan meluncurkan ulang dokumen PDF yang baru saja dibuat yang baru saja Anda ekspor dari aplikasi Pratinjau, itu akan berisi semua file PDF yang Anda seret & jatuh ke aplikasi Thumbnail untuk bergabung dengan mereka.

Itu semua ada untuk itu, sangat sederhana, dan itu gratis dan didukung secara universal (untuk Mac saja) sejak Preview dibundel di setiap versi Mac OS X. Ini sejauh ini adalah cara terbaik untuk menggabungkan file PDF di Mac.
Satu hal yang perlu diperhatikan tentang aplikasi Pratinjau versi lama adalah opsi "Ekspor ke PDF" tidak selalu tersedia, sehingga versi Pratinjau yang lebih lama ini masih dapat berhasil mengekspor file gabungan sebagai salah satu dengan memilih opsi "Simpan Sebagai", atau dengan menggunakan opsi Cetak ke PDF tradisional yang tersedia melalui menu Cetak di semua versi OS X.
Catatan cepat: bergabung dengan PDF seringkali cukup besar, jika file yang dihasilkan terlalu besar Anda dapat mengurangi ukuran file dengan menyesuaikan filter Quartz yang digunakan. Meskipun hal ini mengurangi ukuran file, itu juga dapat mengurangi kualitas gambar dan karya seni dalam dokumen, jadi ini paling baik digunakan untuk dokumen teks berat di mana ketajaman gambar tidak begitu penting.
Punya pertanyaan atau komentar tentang menggabungkan beberapa file PDF ke dalam satu dokumen PDF? Beri tahu kami di komentar.