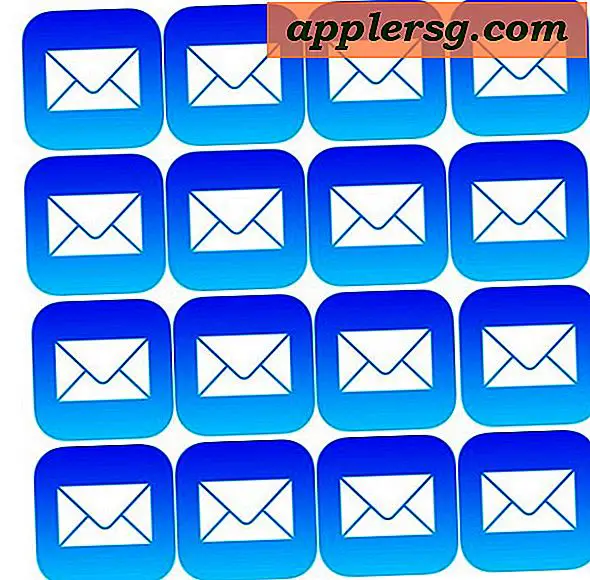Cara Membuat Bootable MacOS Sierra 10.12 Beta Penginstal USB Drive
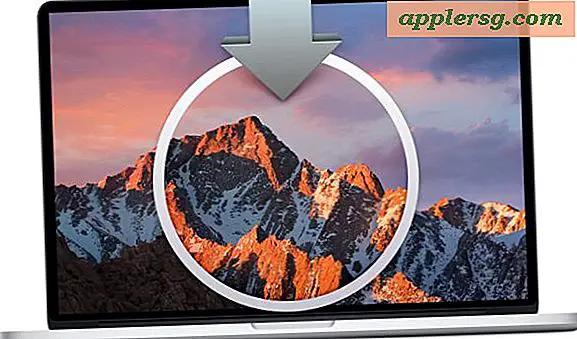
Banyak pengguna Mac yang tertarik untuk menginstal MacOS Sierra Beta mungkin lebih suka melakukannya dengan bantuan macOS Sierra 10.12 bootable installer USB drive, biasanya pada flash thumb drive atau disk yang serupa. Keuntungan dari metode ini adalah bahwa penginstal macOS Sierra bersifat portabel, dapat di-boot dari, dan mudah untuk melakukan instalasi bersih atau situasi boot ganda yang dipartisi.
Kami akan berjalan melalui cara membuat hard drive macOS Sierra 10.12 yang dapat di-boot menggunakan rilis Beta publik saat ini atau Beta Developer dan sebuah USB flash drive.
Persyaratan untuk Membuat Bootable MacOS 10.12 Instal Disk
Sebelum memulai, Anda akan membutuhkan hal-hal berikut:
- USB flash drive yang Anda tidak keberatan format, ini akan menjadi bootable 10.12 Sierra installer drive (disarankan 16GB atau lebih besar, ini sangat murah di Amazon)
- Aplikasi Installer MacOS Sierra 10.12 Beta diunduh dari App Store / Pusat Pengembang atau diunduh dari Public Beta
USB drive dapat berupa apa saja, tetapi flash thumb drive direkomendasikan karena mudah. Aplikasi penginstal MacOS Sierra, berlabel "Instal macOS Sierra.app", "Instal macOS Sierra Public Beta.app" atau "Instal 10.12 Pratinjau Pengembang.app", harus berada di folder / Aplikasi /, seperti yang dilakukannya saat Anda selesai mengunduhnya dari Mac App Store. Perhatikan bahwa Anda akan ingin menjalankan proses pembuatan installer yang dapat di-boot sebelum menginstal MacOS Sierra, karena aplikasi penginstal menghapus sendiri setelah MacOS Sierra selesai menginstal. Jika Anda sudah menjalankan penginstal, Anda harus mengunduh ulang MacOS Sierra dan memastikannya di / Applications / folder.

Buat MacOS Sierra Bootable Installer Drive
- Hubungkan drive USB ke Mac, ingatlah USB flash drive ini akan dihapus dan diformat, jadi pastikan tidak ada yang penting pada disk itu.
- Ubah nama USB flash drive menjadi "SierraInstaller" tanpa spasi (Anda dapat memilih nama lain jika diinginkan, tetapi Anda harus mengubah sintaks perintah untuk mengakomodasi)
- Jalankan aplikasi Terminal, yang terletak di / Applications / Utilities / folder dan jalankan perintah berikut:
- Periksa kembali sintaks di Terminal untuk akurasi, lalu tekan tombol Kembali dan autentikasi dengan kata sandi admin saat diminta, ini memulai proses pembuatan drive boot Sierra dan perlu waktu beberapa saat untuk menyelesaikannya
- Baris perintah akan diperbarui dengan berbagai pesan dan kemajuan, ketika pesan "Selesai" muncul, drive penginstal Boot MacOS Sierra Boot berhasil dibuat
- Keluar dari Terminal seperti biasa ketika selesai
Untuk MacOS Sierra 10.12 Final sudo /Applications/Install\ macOS\ Sierra.app/Contents/Resources/createinstallmedia --volume /Volumes/SierraInstaller --applicationpath /Applications/Install\ macOS\ Sierra.app --nointeraction &&say Done
Untuk MacOS Sierra 10.12 GM Build sudo /Applications/Install\ macOS\ Sierra.app/Contents/Resources/createinstallmedia --volume /Volumes/SierraInstaller --applicationpath /Applications/Install\ macOS\ Sierra.app --nointeraction &&say Done
Untuk MacOS Sierra 10.12 Pratinjau Pengembang Beta sudo /Applications/Install\ 10.12\ Developer\ Preview.app/Contents/Resources/createinstallmedia --volume /Volumes/SierraInstaller --applicationpath /Applications/Install\ 10.12\ Developer\ Preview.app --nointeraction &&say Done
Untuk MacOS Sierra 10.12 Public Beta sudo /Applications/Install\ macOS\ Sierra\ Public\ Beta.app/Contents/Resources/createinstallmedia --volume /Volumes/SierraInstaller --applicationpath /Applications/Install\ macOS\ Sierra\ Public\ Beta.app --nointeraction &&say Done
“Erasing Disk: 0%… 10%… 20%… 30%…100%…
Copying installer files to disk…
Copy complete.
Making disk bootable…
Copying boot files…
Copy complete.
Done.”
Diperlukan waktu beberapa saat untuk menyelesaikan pembuatan drive penginstalan USB, tergantung pada kecepatan antarmuka USB dan drive itu sendiri, jadi bersabarlah.
Setelah selesai, Anda bebas untuk memperbarui instalasi yang ada ke MacOS Sierra menggunakan drive penginstal, atau Anda dapat me-reboot setiap Mac target dan menahan tombol “Option” untuk memilih penginstal macOS Sierra 10.12 sebagai volume instalasi yang dapat di-boot. Pastikan Mac yang Anda coba perbarui kompatibel dengan MacOS Sierra jika instalasi gagal.

Lanjutkan dengan instalasi macOS Sierra seperti instalasi perangkat lunak sistem Mac OS X lainnya, pastikan Anda membuat cadangan Mac terlebih dahulu jika Anda memiliki data pribadi yang layak dijaga.
Hanya itu saja. Kami akan membahas cara dual boot macOS Sierra Beta dan versi Mac OS X lainnya segera. Ingat bahwa rilis beta dari perangkat lunak sistem dimaksudkan untuk pengguna tingkat lanjut dan lebih disukai pada mesin sekunder, perangkat lunak beta terkenal buggy dan cenderung berkinerja buruk dibandingkan dengan rilis final biasa.
Ada pertanyaan? Ceritakan kepada kami tentang pengalaman Anda membuat drive macOS Sierra drive yang dapat di-boot di komentar di bawah ini.





![Dua Iklan Baru iPhone 5 Mulai Ditayangkan: Orkestra & Turki [Video]](http://applersg.com/img/iphone/482/two-new-iphone-5-commercials-start-airing.jpg)