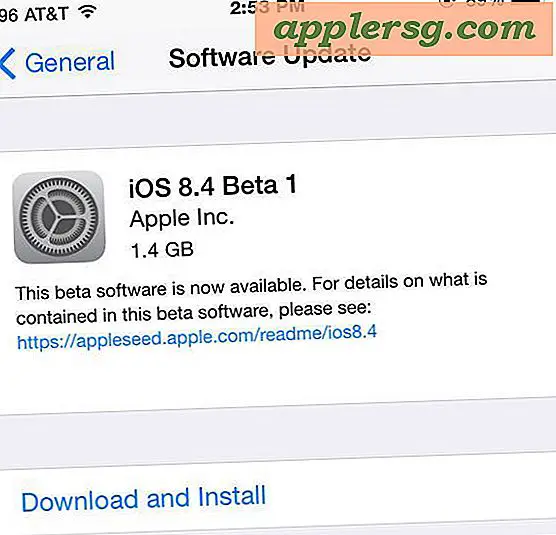Cara Menggabungkan Beberapa Kontak di iPhone dari Mac OS X
 Ini tidak biasa bagi nama-nama orang untuk berubah, bagi seseorang untuk bertukar pekerjaan atau nomor telepon, atau bahkan bagi perusahaan untuk mengubah nama atau informasi mereka. Sungguh frustasi untuk masuk ke aplikasi Kontak di iPhone untuk menemukan banyak entri untuk satu orang atau entitas untuk menutupi setiap perubahan tersebut, jadi ketika Anda menemukan Kontak Anda dikuasai dengan duplikat atau beberapa entri untuk satu orang, ambil waktu untuk membersihkannya, menggabungkan kontak, dan menghilangkan duplikat.
Ini tidak biasa bagi nama-nama orang untuk berubah, bagi seseorang untuk bertukar pekerjaan atau nomor telepon, atau bahkan bagi perusahaan untuk mengubah nama atau informasi mereka. Sungguh frustasi untuk masuk ke aplikasi Kontak di iPhone untuk menemukan banyak entri untuk satu orang atau entitas untuk menutupi setiap perubahan tersebut, jadi ketika Anda menemukan Kontak Anda dikuasai dengan duplikat atau beberapa entri untuk satu orang, ambil waktu untuk membersihkannya, menggabungkan kontak, dan menghilangkan duplikat.
Cara termudah untuk menggabungkan kontak yang ada ke dalam satu kontak adalah dengan menggunakan aplikasi Kontak di Mac OS X. Karena Kontak menyinkronkan melalui iCloud (atau secara manual melalui iTunes, jika Anda lebih suka pendekatan itu), perubahan dan gabungan yang dibuat pada kehendak Mac langsung mentransfer kembali ke iPhone, di mana dua (atau lebih) kontak akan digabung menjadi satu. Satu-satunya batasan, selain memiliki Mac tentu saja, adalah bahwa baik Mac dan iPhone menggunakan akun iCloud yang sama.
Menggabungkan Banyak Kontak Menjadi Satu
Ingin menggabungkan beberapa kontak atau duplikat yang tidak diambil oleh pencari duplikat bawaan? Gunakan fitur penggabungan individual:
- Pilih dua atau lebih kontak dengan perintah + klik pada kontak yang ingin Anda gabungkan bersama
- Setelah dua atau lebih kontak dipilih, tarik ke bawah menu Kartu dan pilih "Gabung Kartu Terpilih"
Ya, kontak individu disebut "Kartu".

Tidak seperti Pencari Duplikat yang lebih umum, tidak ada peringatan atau konfirmasi, dan kontak langsung digabungkan menjadi satu.
Saya tidak sengaja menggabungkan beberapa Kontak, tolong!
Menggabungkan kontak atau beberapa yang sekarang Anda sesali? Mungkin Anda secara tidak sengaja menggabungkan bos dan ibumu? Bukan masalah besar selama Anda mengatasinya dengan cepat, Anda dapat membatalkan semua Kontak gabungan sama seperti Anda dapat melakukan tugas lainnya dengan menekan Command + Z, atau dengan menarik turun menu Edit dan memilih "Undo Merge". OS X menyimpan sejarah ke menu Undo juga, sehingga Anda dapat berulang kali menekan Command + Z dalam aplikasi Kontak untuk membatalkan lebih dari satu kali, atau bahkan jika gabungan yang Anda coba uraikan beberapa langkah mundur.
Fitur urungkan sangat membantu, tetapi jika Anda akan membuat banyak penyesuaian pada Kontak, sebaiknya Anda memundurkan semuanya terlebih dahulu agar Anda dapat memulihkannya jika ada masalah. Dengan asumsi Anda telah mengkonfigurasi iCloud, Kontak akan secara otomatis membuat cadangan diri, tetapi Anda juga dapat melakukannya sendiri atau memulai pencadangan manual.
Temukan & Gabungkan Kontak Duplikat
Anda juga dapat membiarkan Kontak menggabungkan duplikat untuk Anda dengan menggunakan fitur "Cari Untuk Duplikasi". Ini juga berfungsi di Buku Alamat, yang pada dasarnya sama dengan aplikasi pra-10.8:
- Buka aplikasi Kontak di OS X, ditemukan di / Aplikasi /
- Tarik ke bawah menu "Kartu" dan pilih "Cari Duplikat"

Jika kontak ditemukan duplikat, pilih "Gabung" untuk menggabungkannya menjadi satu.

Fitur "Cari untuk Duplikat" cukup efektif, tetapi karena fokus pada kontak dengan nama yang sama saja, tidak akan menemukan kejadian lain di mana nama telah berubah, atau tempat bisnis telah berubah. Dalam hal ini, Anda ingin mengkombinasikan kontak secara manual dengan menggunakan metode pertama yang diuraikan di atas.
Sinkronkan ulang ke iCloud & iPhone
Dengan asumsi iCloud diatur untuk menjadi sama pada Mac dan iPhone, Anda harus mencari perubahan yang dibuat di Contacts.app untuk OS X yang muncul pada iPhone secara otomatis dan cukup cepat. Agar hal itu terjadi, di iPhone (atau perangkat iOS lainnya), Anda harus mengaktifkan sinkronisasi iCloud untuk Kontak, ini secara default tetapi Anda dapat mengonfirmasi dengan mudah:
- Buka "Pengaturan" dan pergi ke iCloud, pastikan "Kontak" diatur ke ON
Jika Anda tidak melihat perubahan dalam beberapa menit dan tidak ingin menunggu, Anda selalu dapat menyinkronkan secara manual melalui iTunes juga.