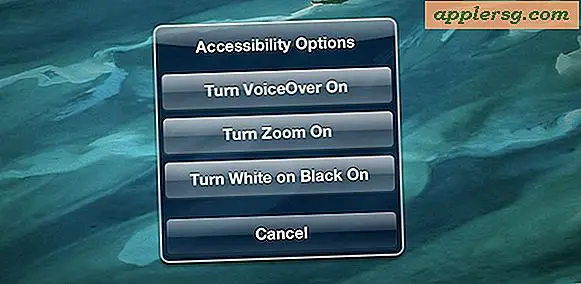Cara Membuka File Zip & Mengekstrak Arsip di iPhone & iPad
 Jika Anda pernah mengalami file .zip di iPhone, iPod touch, atau iPad, Anda mungkin akan menemukan bahwa ini adalah buntu pada awalnya, karena secara default tidak banyak yang dapat Anda lakukan dengan ritsleting atau format arsip lainnya. Itu tidak berarti Anda tidak dapat membuka file ZIP, dan pada kenyataannya arsip ini dapat dilihat, dibuka ritsleting, dan dibuka di iOS dengan relatif mudah, tetapi Anda perlu mengunduh aplikasi pihak ketiga gratis sebelum Anda memiliki fungsi yang disertakan di perangkat Anda. Ini akan memungkinkan Anda melihat semua isi file zip dengan cepat, dan juga mendekompresi seluruh arsip, atau hanya mengekstrak satu file dari arsip yang lebih besar, menyediakan akses cepat ke konten zip yang dapat disimpan secara lokal atau dibuka di aplikasi lain. pilihan.
Jika Anda pernah mengalami file .zip di iPhone, iPod touch, atau iPad, Anda mungkin akan menemukan bahwa ini adalah buntu pada awalnya, karena secara default tidak banyak yang dapat Anda lakukan dengan ritsleting atau format arsip lainnya. Itu tidak berarti Anda tidak dapat membuka file ZIP, dan pada kenyataannya arsip ini dapat dilihat, dibuka ritsleting, dan dibuka di iOS dengan relatif mudah, tetapi Anda perlu mengunduh aplikasi pihak ketiga gratis sebelum Anda memiliki fungsi yang disertakan di perangkat Anda. Ini akan memungkinkan Anda melihat semua isi file zip dengan cepat, dan juga mendekompresi seluruh arsip, atau hanya mengekstrak satu file dari arsip yang lebih besar, menyediakan akses cepat ke konten zip yang dapat disimpan secara lokal atau dibuka di aplikasi lain. pilihan.
Persyaratan untuk mengekstrak file di iOS
Ini cukup mendasar, tetapi untuk sekarang Anda harus mengunduh utilitas pihak ketiga untuk bekerja dengan file arsip di iOS:
- Unduh WinZip untuk iOS gratis dari App Store
- Setiap iPhone, iPad, atau iPod touch menjalankan versi modern iOS (iOS 4.2 atau yang lebih baru)
Ya, WinZip, pengelola arsip berbasis Windows klasik yang telah ada sejak zaman kuno memiliki versi sendiri untuk iOS, dan mempertahankan nama yang sama dari desktop sebelumnya. Sekarang di iOS, ini benar-benar aplikasi hebat yang gratis, cepat, dan efisien, dan melakukan apa yang kami inginkan, dan juga menangani ritsleting yang dilindungi sandi dengan mudah. Satu-satunya keluhan adalah pengembang belum memperbarui aplikasi untuk resolusi iPhone 5 sehingga terlihat sedikit aneh pada perangkat itu, tetapi fungsinya tetap utuh dan dengan demikian memungkinkan (mungkin sementara) UI keanehan resolusi diabaikan. Ada beberapa opsi lain di App Store, tetapi WinZip benar-benar merupakan pilihan terbaik yang kami temui.
Membuka File Zip di iOS
Setelah Anda mengunduh dan menginstal WinZip di iOS, Anda akan mendapatkan opsi baru yang tersedia kapan pun Anda masuk ke file .zip, apakah arsip ditemukan di web melalui tautan, atau bahkan jika telah disertakan sebagai lampiran ke email .

Setelah aplikasi diinstal, menemukan file zip sekarang menyediakan tombol "Buka di Winzip", seperti yang disorot di bawah ini. Mengetuk tombol itu kemudian meluncurkan file zip ke aplikasi WinZip, mengungkapkan isi dari arsip zip:
Buka Arsip & Simpan Konten ke iOS
Mengetuk salah satu item individual dalam daftar konten akan menampilkan pratinjau dari file tertentu, meskipun untuk saat ini mereka tetap di-zip dalam arsip. Untuk meng-unzip item yang sedang Anda lihat, ketuk tombol "Buka Dalam" dan pilih opsi dari daftar tindakan.

Dalam contoh screen shot, kami melihat foto yang terdapat dalam file zip yang berisi berbagai resolusi dari gambar yang sama. Untuk gambar, Anda akan menemukan opsi untuk menyimpan gambar ke rol kamera, mengirimkannya melalui email atau Twitter, mencetaknya, menyalinnya untuk menempel di tempat lain, dan kemampuan untuk membukanya di berbagai aplikasi yang kompatibel yang telah Anda instal di perangkat iOS Anda (dalam hal ini, Skitch dan Snapseed).
Posting ini terinspirasi oleh beberapa kebingungan yang keluar dari wallpaper Tahiti Wave yang sangat populer, yang diposting di artikel roundup wallpaper baru-baru ini. Wallpaper itu kebetulan dapat diunduh hanya sebagai arsip zip, yang berisi beberapa file gambar pada berbagai resolusi untuk perangkat yang berbeda, namun, karena ini adalah file zip, tidak ada cara yang jelas untuk membukanya di iOS (setidaknya secara default ). Terus terang, iOS mungkin harus memiliki utilitas unarchive sederhana asli seperti yang dibundel di OS X, karena cukup umum untuk menemukan arsip di internet dan akan sangat ideal untuk dapat membukanya tanpa memerlukan aplikasi tambahan. Mungkin suatu hari nanti…