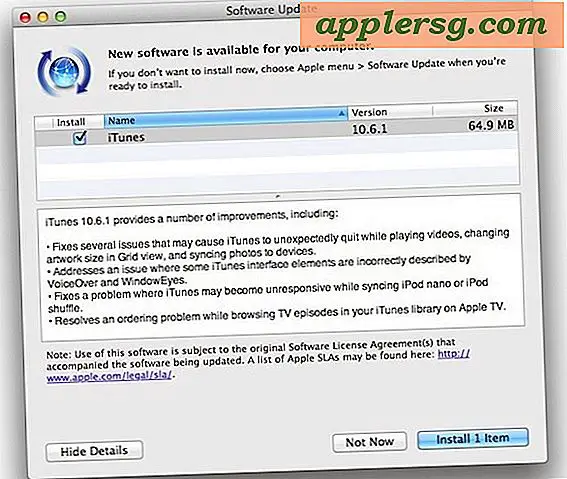Cara Membuka File Zip di Mac OS
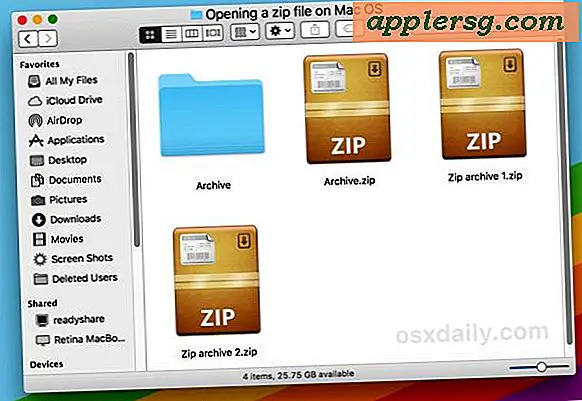
File zip adalah arsip yang berfungsi sebagai satu paket terkompresi dari beberapa file, folder, atau satu item. File zip sering dijumpai saat mengunduh barang dari web atau di tempat lain ke Mac, dan sementara format Zip digunakan secara luas terbatas di dunia Windows, arsip .zip sering dibuat dan digunakan di Mac OS sekarang juga.
Jika Anda mendapatkan file zip Anda mungkin bertanya-tanya bagaimana Anda dapat membuka arsip untuk melihat apa itu dan ekstrak komponen internal dari arsip zip. Tidak heran lagi, ternyata membuka dan mengekstrak file pada Mac sangat mudah berkat alat Utilitas Arsip yang ada di dalamnya.
Ingat: file zip (dengan ekstensi .zip) hanyalah sebuah wadah yang menyimpan file atau file lain. Anda tidak perlu membukanya begitu Anda mengekstraknya untuk membuka isi arsip zip. Misalnya, file zip tunggal mungkin berisi beberapa dokumen dari berbagai jenis file, atau seluruh folder file JPG, atau aplikasi, atau data serupa. File zip hanyalah data terkompresi yang disajikan sebagai arsip tunggal.
Cara Membuka File Zip di Mac
Mengekstrak file zip pada Mac sangat mudah:
- Cari file arsip Zip di Finder Mac
- Klik dua kali file arsip .zip untuk mulai mengekstrak arsip zip *
- Setelah selesai, konten yang tidak di-zip akan muncul di folder yang sama dengan arsip .zip asli


Itu dia. Dalam contoh di atas, file zip bernama 'Archive.zip' diekstrak untuk membuat folder bernama 'Arsip' yang berisi konten file zip asal.
Dibangun pada alat Utilitas Arsip di Mac OS akan membuka arsip zip dan mengekstrak file (s), biasanya mereka ditempatkan dalam folder dengan nama yang sama dari arsip zip, minus ekstensi file .zip.
Anda juga dapat mengekstrak file zip dengan mengklik kanan (atau Control + mengklik) pada arsip .zip dan memilih untuk "Buka", atau jika Anda memiliki utilitas unzip pihak ketiga yang diinstal (lebih lanjut tentang itu suatu saat), Anda dapat memilih " Buka Dengan ”dan pilih alat arsip lain.

Mac juga mencakup kemampuan ultra sederhana untuk membuat file zip atau bahkan untuk membuat file zip yang dilindungi kata sandi.
* Jika arsip zip dilindungi kata sandi, kata sandi yang tepat harus dimasukkan sebelum file zip akan diekstraksi.
Cara Membuka Arsip Zip di Mac OS dengan The Unarchiver
Pilihan lain adalah menggunakan alat ekstraksi arsip pihak ketiga populer yang disebut The Unarchiver untuk membuka arsip .zip di Mac. Untuk melakukan ini, Anda harus mengunduh dan menginstal The Unarchiver terlebih dahulu.
- Dapatkan The Unarchiver dari Mac App Store
- Luncurkan The Unarchiver dan kaitkan dengan file arsip
- Klik dua kali arsip zip apa saja untuk membukanya dengan dan dekompresi dengan The Unarchiver

Setelah Unarchiver diinstal dan diluncurkan, ia akan ingin berhubungan dengan semua jenis arsip yang dikenal di Mac. Ini memungkinkan alat pihak ketiga untuk membuka arsip zip dan item lain di Mac OS yang mungkin tidak didukung oleh Archive Utility default, yang merupakan manfaat lain. Unarchiver dapat membuka arsip zip serta membuka file RAR di Mac, file zip CPGZ, bz2 bzip, file .7z, .sit, gzip gz, tar, dan banyak format arsip file lainnya yang mungkin Anda temui saat mengunduh data dari internet atau email. Dukungan luas untuk mengekstrak berbagai jenis file adalah salah satu dari banyak alasan mengapa The Unarchiver adalah aplikasi pihak ketiga yang hebat untuk ditambahkan ke Mac.
Apakah Anda menggunakan alat Utilitas Arsip default yang dilengkapi dengan Mac OS untuk membuka file zip atau pergi untuk solusi pihak ketiga seperti The Unarchiver sepenuhnya terserah Anda, keduanya akan membuka file zip dengan opsi klik-ganda sederhana.
Ekstrak File Zip dengan Terminal
Perintah 'unzip' tersedia di Terminal untuk meng-unzip file zip yang diarsipkan juga. Sintaksnya sederhana, cukup arahkan perintah pada arsip zip untuk mengekstraknya ke direktori kerja saat ini.
unzip ~/Downloads/example.zip

Anda juga dapat membuat file zip melalui baris perintah jika diinginkan, menggunakan perintah 'zip' dan menunjuk pada file atau path ke folder seperti yang dibahas di sini.
Dapatkah Anda melihat isi file zip tanpa mengekstraksi arsip?
Anda mungkin bertanya-tanya apakah mungkin untuk melihat isi dari arsip zip yang dikompresi, tanpa repot-repot untuk mengekstrak arsip yang sebenarnya. Bahkan, Anda dapat dengan mudah melakukan ini menggunakan beberapa metode, beberapa di antaranya dibangun langsung ke Mac OS melalui baris perintah. Anda dapat membaca cara melihat konten arsip zip tanpa mengekstraknya di sini jika ini menarik minat Anda.
Bagaimana Anda membuat file zip di Mac?
Anda dapat membaca tutorial mendetail tentang cara membuat file zip di Mac OS di sini jika tertarik. Versi singkatnya adalah Anda dapat memilih file atau grup file, klik kanan, dan pilih "Kompres" untuk membuat arsip zip cepat dari item yang dipilih. Sangat mudah.
Punya pertanyaan lain tentang file zip? Beri tahu kami di komentar!