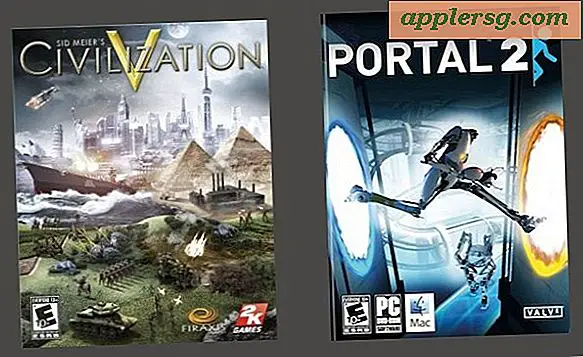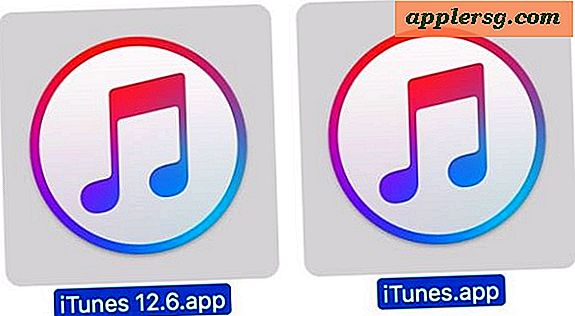Cara Mencetak Dua Sisi di Mac
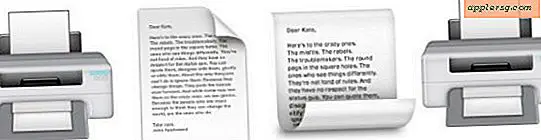
Mac dengan akses ke printer yang dapat mencetak dua sisi dapat mencetak dokumen apa pun sebagai cetakan dua sisi, yang berarti bahwa setiap halaman dokumen akan berada di bagian depan dan belakang selembar kertas, seperti sebuah buku. Ini adalah metode pencetakan yang populer untuk berbagai situasi, entah itu manuskrip, manual, dokumentasi, buku dan novel, dan bahkan hanya untuk orang yang ingin menghemat kertas.
Anda dapat mencetak dua sisi pada Mac dengan Microsoft Word, Office, Pages, file PDF dari Safari dan Pratinjau, dan banyak aplikasi lainnya, dan fitur ini bekerja di semua versi macOS dan Mac OS X juga, karena tutorial ini akan detail melalui proses yang relatif mudah.
Sebelum mencoba mencetak halaman dua sisi, pastikan Anda memenuhi beberapa persyaratan yang wajib untuk menggunakan pencetakan dua sisi. Yang pertama cukup jelas, printer itu sendiri harus kompatibel dengan pencetakan dua-sisi (kadang-kadang disebut pencetakan dupleks, atau printer yang mampu mencetak dupleks), yang biasanya printer laser atau perangkat keras serupa. Syarat berikutnya adalah dokumen yang sedang dicetak minimal harus memiliki panjang dua halaman, karena halaman pertama akan berada di satu sisi halaman yang dicetak dan halaman berikutnya akan masuk ke sisi yang berlawanan dari halaman yang dicetak.
Jika Anda ingin membeli printer yang mampu mencetak dupleks, Amazon memiliki banyak pilihan jika Anda mencari "pencetakan dupleks", mereka biasanya printer laser dan tersedia di banyak titik harga yang berbeda. Apapun itu, pastikan Anda memiliki pengaturan printer yang kompatibel dengan Mac sebelum mencoba mencetak dua sisi.
Cara Mencetak Dokumen Dua Sisi di Mac
Dengan asumsi Mac memiliki printer dupleks yang tersedia, mencetak dua sisi benar-benar sangat mudah dari hampir semua aplikasi:
- Buka dokumen yang ingin Anda cetak dua sisi pada Mac, itu dapat dibuka di Word, aplikasi Office, Halaman, PDF di Preview atau Safari, atau yang serupa
- Buka menu "File" dan pilih "Print" seperti biasa
- Di bawah bagian 'Layout' cari “Two-Sided”
- Tarik ke bawah menu dropdown “Dua Sisi”, pilih “Long-Edge binding” atau “Short-Edge binding” yang sesuai untuk kebutuhan Anda (pengaturan default biasanya diatur ke 'off' atau 'none' jika cetak terakhir Anda pekerjaan tidak menggunakan fitur ini)
- Pilih untuk "Mencetak" seperti biasa, sesuaikan opsi lain seperlunya

Periksa printer dan Anda akan menemukan pekerjaan cetak dua sisi Anda harus berjalan sebagaimana dimaksud.
Setelah Anda memiliki dua-sisi printer dikonfigurasi dan diaktifkan Anda dapat menggunakan cetak dari metode Desktop untuk mencetak dua sisi dengan file yang kompatibel lebih cepat, tanpa harus membuka aplikasi mereka berasal.
Jika printer Anda mengalami cegukan (dan kapan tidak?) Atau macet, ingat Anda dapat mengatur ulang seluruh sistem cetak pada Mac yang cenderung menyelesaikan sebagian besar masalah printer khas yang terkait dengan perangkat lunak Mac OS. Perlu diingat banyak printer individu memiliki driver sendiri juga, sehingga memperbarui mereka dan memelihara perangkat lunak driver modern untuk printer sering diperlukan.
Printer Saya Tidak Duplex Mampu, Bagaimana Saya Mencetak Dua Sisi?
Jika Anda tidak memiliki opsi pencetakan dua sisi, sangat mungkin printer tidak kompatibel dengan kemampuan dupleks.
Jika Printer Anda tidak mampu mencetak dupleks dan tidak dapat mencetak dua sisi pada printer itu sendiri, Anda harus mencetak sendiri dua sisi secara manual yang merupakan tugas yang lebih rumit. Pada dasarnya itu berarti mencetak satu halaman pada satu waktu, membalik selembar kertas di atas, dan kemudian mencetak halaman berikutnya, mengulang setiap halaman lain ke selembar kertas baru. Sebagai contoh, kertas A adalah halaman 1 & 2, kertas B adalah halaman 3 dan 4, dan seterusnya. Ya itu akan membosankan untuk melakukan hal ini, tetapi tidak bekerja, dan jika printer Anda tidak dapat melakukan pencetakan dupleks dua-sisi pada itu sendiri, itu akan menjadi satu-satunya pilihan selain mengakses printer yang mampu mencetak dua sisi. .

Tahu cara lain untuk melakukan pencetakan sisi ganda dari Mac? Punya trik apa pun untuk printer duplex? Beri tahu kami di komentar.