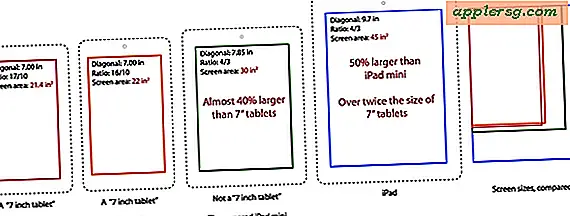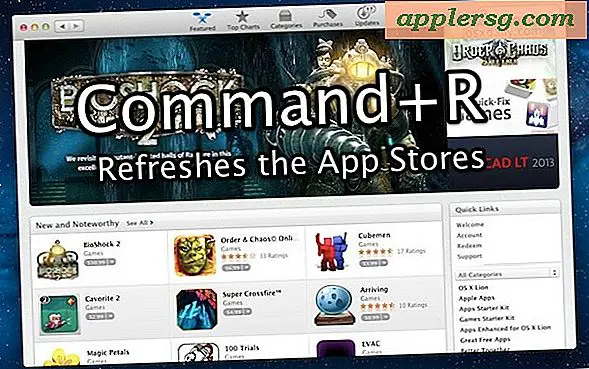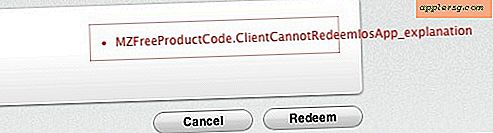Cara Mencetak ke PDF di Mac OS X
 Ingin menyimpan dokumen atau laman web sebagai file PDF, tetapi Anda tidak memiliki Adobe Acrobat? Tidak masalah, Anda dapat mencetak dokumen, halaman web, atau hampir apa pun sebagai PDF, ini berarti itu membuat file PDF langsung di Mac OS X menggunakan fitur built-in, tanpa perlu perangkat lunak atau aplikasi tambahan. Sebenarnya, trik ini bekerja dengan hampir semua aplikasi Mac, dan pada dasarnya jika Anda dapat mencetak dokumen atau file melalui fungsi "Print" normal, maka itu berarti Anda juga dapat mengubahnya menjadi dokumen PDF melalui metode ini.
Ingin menyimpan dokumen atau laman web sebagai file PDF, tetapi Anda tidak memiliki Adobe Acrobat? Tidak masalah, Anda dapat mencetak dokumen, halaman web, atau hampir apa pun sebagai PDF, ini berarti itu membuat file PDF langsung di Mac OS X menggunakan fitur built-in, tanpa perlu perangkat lunak atau aplikasi tambahan. Sebenarnya, trik ini bekerja dengan hampir semua aplikasi Mac, dan pada dasarnya jika Anda dapat mencetak dokumen atau file melalui fungsi "Print" normal, maka itu berarti Anda juga dapat mengubahnya menjadi dokumen PDF melalui metode ini.
Mencetak ke File PDF di Mac
Apa yang pada dasarnya Anda lakukan adalah mengekspor file sebagai PDF melalui layanan cetak Mac. Mungkin terdengar rumit tetapi sebenarnya cukup sederhana. Inilah tepatnya cara mencetak PDF jika Anda belum melakukannya sebelumnya di OS X:
- Buka dokumen, halaman web, atau file yang ingin Anda cetak ke PDF
- Klik menu File dan pilih "Print", atau tekan saja Command + P
- Cari tombol “PDF” di sudut kiri bawah, klik menu pull-down, dan pilih “Save as PDF”
- Klik "Simpan" di kotak dialog simpan, dan simpan file ke lokasi apa pun yang Anda inginkan (Dokumen adalah default)
Cari dokumen yang dihasilkan di Finder atau dengan aplikasi lain, itu akan muncul sebagai file PDF unik, dan tidak, itu tidak akan menimpa atau mengubah asal file yang dibuat.
Berikut ini adalah contoh dari apa yang tampak seperti submenu di sebagian besar aplikasi Mac, perhatikan ada opsi penyimpanan PDF lainnya juga, tetapi yang ingin kita lakukan adalah "Save as PDF" yang secara efektif mencetak dokumen tepat seperti yang tampak dalam dokumen PDF :

Akan menghemat memberi Anda beberapa opsi, menentukan lokasi selain Dokumen jika diinginkan, dan Anda dapat mengisi informasi penulis, judul dokumen PDF, subjek, kata kunci untuk mencari di dalam dokumen, dan bahkan menentukan kata sandi dan opsi pengeditan dengan memilih "Opsi Keamanan" jika Anda ingin melindungi file dari orang lain yang memiliki akses tidak sah kepadanya:

Itu semua ada untuk itu, Anda sekarang akan memiliki file PDF yang dibuat langsung oleh fungsi cetak. Anda kemudian dapat melihatnya nanti, gunakan editor PDF favorit Anda untuk Mac (atau Windows / Linux) untuk mengedit PDF, mendistribusikannya secara online dengan sesuatu seperti Amazon, ScribD, Google Docs, atau apa pun yang Anda butuhkan.
Perhatikan bahwa beberapa aplikasi seperti Google Chrome memiliki Jendela Cetak terpisah, dan Anda akan menemukan "Simpan sebagai PDF" sebagai opsi kotak centang di Chrome bersama opsi "Tujuan". Yang lain sama saja, dan Anda akan tetap menggunakan dokumen terbuka atau halaman web yang disimpan sebagai file PDF melalui mesin virtual printer OS X. Selain itu, beberapa aplikasi memiliki fungsi asli "Ekspor ke PDF" yang dibuat langsung ke dalamnya, meskipun menggunakan fungsi-fungsi itu tidak lulus dokumen asal melalui mesin printer OS X dan dengan demikian dapat memiliki hasil yang sedikit berbeda.
Kemampuan ini telah ada di Mac OS X untuk waktu yang sangat lama, tetapi kelihatannya sedikit berbeda pada versi OS X yang lebih lama dan beberapa hal memiliki bahasa dan opsi yang sedikit berbeda. Meskipun demikian, ide umumnya sama dan Anda seharusnya tidak memiliki masalah untuk menyelesaikannya, versi OS X apa pun yang Anda gunakan.
Meskipun ini belum menjadi fitur asli di iOS, Anda dapat mengatur bookmarklet untuk mencapai fungsi yang sama dengan halaman web jika Anda tertarik melakukan hal yang sama pada iPad atau iPhone.
Diperbarui 4/30/2014