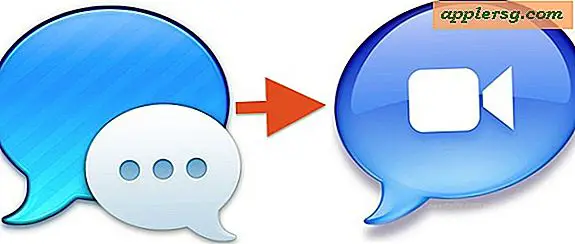Cara Mengubah Ukuran Foto di Mac

Mengubah ukuran gambar mengubah resolusi gambar, baik meningkatkan atau menurunkannya seperti yang diinginkan oleh pengguna. Di Mac, salah satu cara paling sederhana untuk mengubah ukuran foto adalah menggunakan aplikasi Pratinjau terbundel, yang tersedia di semua versi macOS dan Mac OS X.
Ada banyak alasan untuk mengubah ukuran gambar, apakah untuk membuatnya lebih sesuai dengan dokumen, halaman web, email, sebagai wallpaper, atau untuk banyak tujuan lainnya. Selain itu, mengubah ukuran gambar dapat berguna untuk memperkecil ukuran file dari sebuah gambar juga, karena resolusi yang lebih kecil cenderung memiliki ukuran file footprint yang lebih kecil. Apa pun tujuannya, kami akan menunjukkan kepada Anda cara tercepat untuk mengubah ukuran foto di Mac menggunakan Pratinjau.
Perhatikan metode yang kami bahas di sini bertujuan untuk mengubah ukuran file gambar tunggal, jika Anda memiliki beberapa gambar untuk diubah ukurannya ke dimensi yang sama Anda mungkin ingin menggunakan metode pengubahan ukuran ini untuk Mac.
Cara Mengubah Ukuran Foto di Mac
Dalam penelusuran ini kita akan mengambil gambar panorama yang luas dari Grand Canyon dan mengubah ukurannya dari resolusi lebar yang sangat besar ke resolusi gambar yang lebih kecil, mengurangi dimensi gambar dan ukuran file dalam prosesnya.
- Cari gambar di sistem file Mac yang ingin Anda ubah ukurannya
- Buka file gambar yang ingin Anda ubah ukurannya menjadi Pratinjau di Mac, karena Pratinjau biasanya adalah penampil gambar default, Anda dapat mengklik dua kali gambar di Finder untuk diluncurkan ke dalamnya
- Tarik menu "Tools" dan pilih "Sesuaikan Ukuran"
- Pada layar 'Gambar Dimensi' pilih lebar dan tinggi baru dalam piksel (atau inci, cm, mm, titik, sebagai persentase) untuk mengubah ukuran gambar menjadi, untuk skala dan mengubah ukuran secara proporsional pastikan opsi “Skala proporsional” dicentang - klik "OK" jika puas dengan dimensi gambar baru untuk diubah ukurannya
- Gambar dalam Pratinjau akan langsung diubah ukurannya ke dimensi resolusi yang dipilih pada langkah sebelumnya, jika tidak puas ulangi langkah-langkah di atas untuk mengubah ukuran gambar lagi, jika tidak pindah ke langkah berikutnya
- Setelah puas dengan gambar yang diubah ukurannya, buka menu “File” dan pilih “Save” untuk menyimpan gambar yang diubah ukurannya di atas file yang ada, atau pilih “Save As” untuk menyimpan gambar yang baru saja diubah ukurannya sebagai file gambar terpisah yang baru.
- Dengan asumsi Anda memilih "Save As" pilih nama file baru, pilih tujuan file, pilih format file yang sesuai, dan secara opsional sesuaikan kualitas gambar, lalu klik "Simpan" untuk menyimpan gambar yang diubah ukurannya





Gambar yang baru diubah ukurannya akan menjadi tempat Anda menyimpannya ke Mac Finder, atau itu akan menjadi file lama jika Anda menyimpan di atas gambar yang ada.
Ingat Anda berdua dapat meningkatkan resolusi gambar atau mengurangi resolusi gambar dengan mengubah ukuran dengan cara ini. Jika Anda meningkatkan dimensi gambar, ukuran file meningkat, sedangkan jika Anda menurunkan dimensi gambar, ukuran file biasanya menurun.
Perhatikan opsi 'Fit into' memberikan banyak ukuran file baru default untuk dipilih, tetapi kami memilih dimensi gambar khusus untuk mengubah ukuran gambar di sini. Demikian pula, Anda tentu tidak harus menggunakan opsi 'Skala proporsional', tetapi karena sebagian besar pengguna tidak ingin mengubah ukuran gambarnya, biasanya disarankan untuk menggunakan ukuran proporsional.
Metode ini berfungsi untuk mengubah ukuran gambar di setiap versi macOS atau Mac OS X yang pernah dirilis, karena Preview telah dikirimkan dengan Mac sejak awal. Video di bawah ini menunjukkan perubahan ukuran gambar di Pratinjau untuk macOS Sierra tetapi ada di El Capitan, Yosemite, Mavericks, Snow Leopard, Tiger, dan banyak lagi:
Aplikasi Preview sering di bawah dihargai, itu mengesankan penuh fitur meskipun banyak pengguna Mac menulisnya sebagai penampil gambar sederhana. Bahkan, aplikasi Pratinjau untuk Mac memiliki banyak penyesuaian gambar dan fungsi pengeditan lanjutan, termasuk kemampuan untuk meningkatkan saturasi warna, mengubah gambar menjadi hitam dan putih, memotong gambar, mengubah ukuran batch beberapa gambar, batch mengkonversi jenis file gambar, dan banyak lagi. Pengguna yang ingin mempelajari lebih dalam tentang kemampuan aplikasi dapat menjelajahi artikel kami di Preview untuk Mac di sini.
Apakah Anda tahu cara lain yang lebih baik untuk mengubah ukuran gambar di Mac? Apakah ada kiat pengubahan ukuran khusus? Beri tahu kami di komentar.