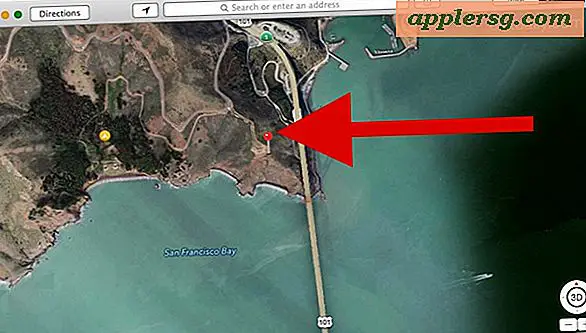Cara Mengubah Ukuran File VirtualBox VDI atau VHD di Mac OS X
 Jika Anda menggunakan VirtualBox untuk menjalankan sistem operasi tamu dalam mesin virtual di Mac, seperti Windows 10 atau Ubuntu Linux, Anda mungkin perlu mengubah ukuran disk virtual tempat OS berada. Ini sering terjadi ketika Anda tidak cukup memperkirakan berapa banyak ruang yang diperlukan untuk menginstal dengan benar di mesin virtual dengan penyimpanan yang dialokasikan secara dinamis.
Jika Anda menggunakan VirtualBox untuk menjalankan sistem operasi tamu dalam mesin virtual di Mac, seperti Windows 10 atau Ubuntu Linux, Anda mungkin perlu mengubah ukuran disk virtual tempat OS berada. Ini sering terjadi ketika Anda tidak cukup memperkirakan berapa banyak ruang yang diperlukan untuk menginstal dengan benar di mesin virtual dengan penyimpanan yang dialokasikan secara dinamis.
Untuk mengubah ukuran file VDI atau VHD di Mac OS X (ini mungkin bekerja sama di linux, beri tahu kami), Anda akan menggunakan alat VBoxManage dari baris perintah Mac. Bahkan jika Anda memilih untuk menginstal alat baris perintah VirtualBox, itu tidak akan di jalan Anda, sehingga Anda akan menuju ke dalam konten VirtualBox.app untuk menggunakan utilitas sebagai gantinya.
Karena ini adalah memodifikasi mesin virtual, itu ide yang baik untuk membuat cadangan file VDI atau VHD sebelumnya, jika Anda tidak nyaman dengan terminal sama sekali Anda mungkin harus membuat cadangan seluruh Mac terlebih dahulu. Perlu diingat utilitas resize menggunakan megabyte untuk pengukuran, jadi jika Anda mengubah file vm menjadi 30GB yang akan menjadi 30000MB, 50GB sebagai 50000, dan seterusnya.
Cara Mengubah Ukuran Disk VirtualBox Virtual di Mac OS
- Matikan VM dan keluar dari VirtualBox
- Buka aplikasi Terminal dan gunakan perintah berikut untuk menavigasi ke direktori aplikasi VirtualBox:
- Sekarang di direktori yang tepat, Anda siap menjalankan perintah resize dengan sintaks berikut:
- Jika diinginkan, verifikasi perubahan telah terjadi dengan perintah showhdinfo:
- Luncurkan kembali VirtualBox dan boot OS tamu Anda yang baru saja diubah ukurannya
cd /Applications/VirtualBox.app/Contents/Resources/VirtualBoxVM.app/Contents/MacOS/
VBoxManage modifyhd --resize [new size in MB] [/path/to/vdi]
Sebagai contoh, katakanlah ada file VM VDI Windows 10 yang terletak di /Users/Paul/Documents/VM/Windows10.vdi dan kami ingin itu tumbuh dari 15GB hingga 30GB, sintaksnya adalah: VBoxManage modifyhd --resize 30000 ~/Documents/VM/Windows10.vdi
VBoxManage showhdinfo ~/path/to/vmdrive.vdi
Jika path ke file VM berada dalam lokasi yang berakar atau kompleks, gunakan tanda kutip atau gunakan drag drop untuk mencetak path trik yang berfungsi baik di aplikasi Terminal untuk menunjuk ke hirarki direktori yang kompleks.
Mengubah ukuran drive dengan VBoxManage pada dasarnya bersifat seketika dari baris perintah, tetapi perlu diingat bahwa setelah Anda kembali dalam OS virtual (Windows, OS X, Linux, atau apa pun yang telah Anda jalankan di VirtualBox), Anda mungkin ingin merealokasi partisi untuk menggunakan ruang baru.

Saya menjalankan ini untuk menumbuhkan ukuran minimum alokasi dinamis, jika file VDI adalah ukuran tetap dan Anda ingin mengecilkannya, alat VBoxManage akan tetap melakukan pekerjaan itu tetapi bendera -kompak adalah apa yang Anda cari.
VBoxManage adalah alat yang bermanfaat dengan banyak kegunaan yang hebat, Anda juga dapat menggunakannya untuk dengan cepat mengkloning disk virtual dan memodifikasi hampir semua hal di dalam VirtualBox dari baris perintah. Jika Anda berencana menggunakan VBoxManage sering, Anda mungkin ingin menambahkannya ke jalan Anda atau membuat alias untuk akses lebih mudah.
Tahu cara lain untuk mengubah ukuran VirtualBox VDI? Beri tahu kami di komentar.